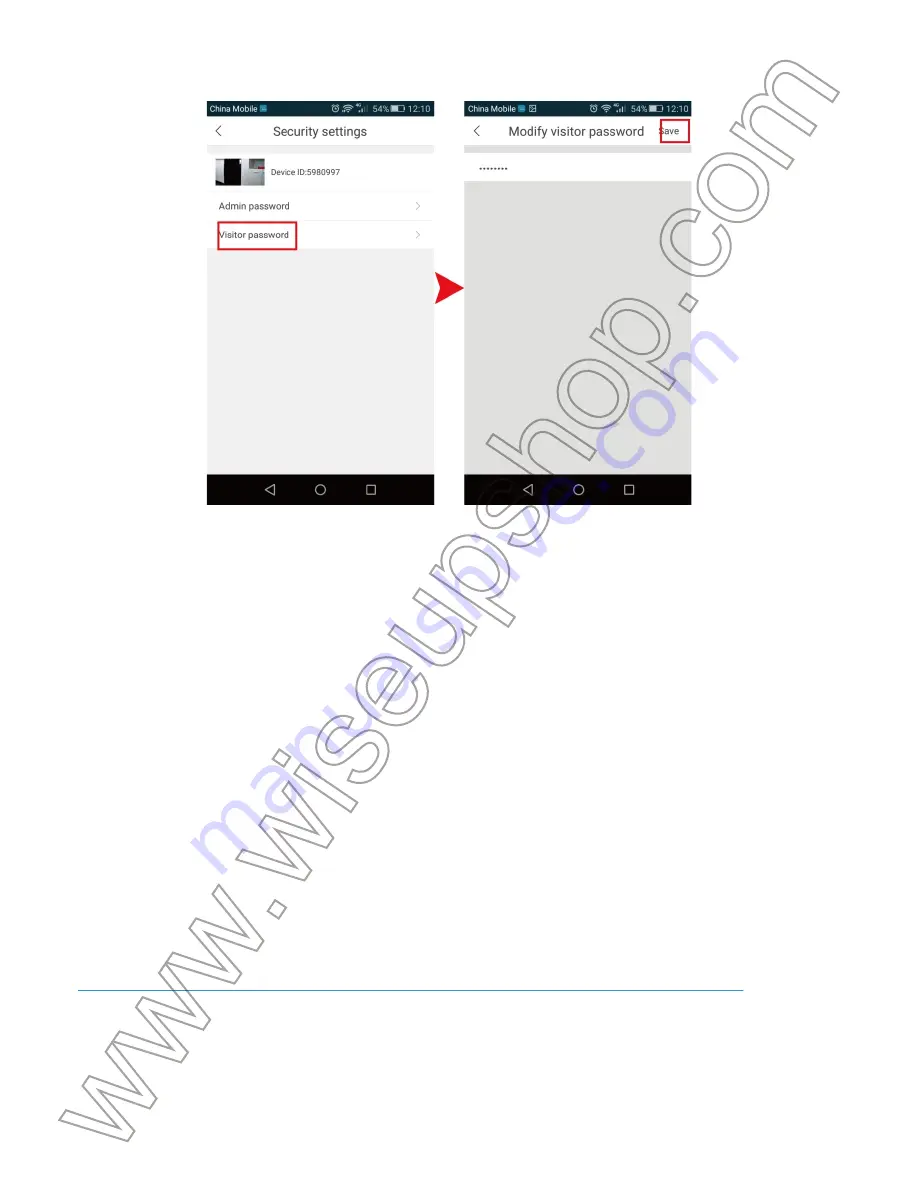
I. Product Overview
1. IR LEDs
2. Speaker
3. Camera Lens
4. Screw Port
II. What’s in the Box
-1× WIFI Toy Robot Camera
-1× DC5V Power Adapter
-1× Wall Bracket Mount
-1× 8GB Micro SD Card (fitted into the Micro SD card slot already)
III. Getting Started
3.1. Plug the DC5V power adapter into the camera, then into an outlet AC power
supply. Wait 15 seconds and the robot camera will say “
Ready for configuration
”.
If the voice prompt fails, then you need to reset the camera (See VIII).
3.2. “
Yoosee
” APP Installation
3.2.1. Scan the QR code below to install the “
Yoosee
” application on your Android
or IOS device.
3.2.2. Use your e-mail address or phone number to sign up for “
Yoosee
” APP. Make
sure your phone receives SMS text message in order to receive the verification code
during account creation.
IV. Network Configuration
4.1. Method One: Direct Connection
Step 1: Connect the camera directly to your router with a RJ45 Ethernet cable.
Step 2: Make sure that your phone or tablet PC is connected to a stable WIFI net-
work or you can use your mobile network data.
Step 3: Launch the “
Yoosee
” APP and log in your account.
Step 4: Tap “
+
” > Tap “
Add online device
” > Input the camera’s UID (at the bottom
of the robot) and name the camera as you like > Type the default password “
123
” >
Tap “Save”.
Step 5: The camera will be added successfully if you see it shows online on the
“
Device
” page. Now you can see live video stream.
4.2. Method Two: Smart Link
Step 1: Make sure that your camera is connected to your WIFI network.
Step 2: Tap “
+
” > Tap “
Smart link
” > Input the password of your WIFI network > Tap
“
Next
”.
Step 3: Tap “
Hear a beep for connection
” and then click “
Next
”. It will take 30 sec-
onds to 1 minute to complete the connection.
Step 4: Input the camera UID and default password “
123
” (at the bottom of the
camera), then tap “
Save
” to add the camera. The camera will be added successfully
if you see it shows online on the “
Device
” page. Now you can see live video stream.
[Note]:
Check the full-screen live video page below. You can control the camera
within the APP by swiping in the direction you want the camera to move. The camera
is capable of panning 350 degree and you can also tilt the camera lens up and down
45 degrees.
V. Motion Detection Video Recording
>> Make sure that the camera is online on the device list page.
5.1. Launch the “
Yoosee
” APP.
5.2. How to enable motion detection alert.
Step 1: Tap
to lock the screen and
will show up > tap the
gear icon <
select “
Alarm settings
”.
Step 2: Enable “
Receive alarm prompt
”, choose a duration time of siren and turn
on “
Motion detection
” function.
5.3. How to set up video recording based on motion detection.
Step 1: Go back to “
Settings
” page and select “
Picture and sound
”.
Step 2: Choose a proper video format according to your country.
Step 3: Return to the previous page and then tap “
Record settings
” page.
Step 4: Select “
Record alarm
” recording mode and then choose your desired video
length from 1, 2 and 3 minutes.
5.4. When motion is detected, the camera siren will sound for a preset time, the
camera will record a video automatically to the Micro SD card on the robot camera
and you will be prompted to respond to the notification page below.
5.5. Return to “
Device
” page and tap play back icon to play back the video files
right on your phone.
5.6. Or, you can power off the camera and remove the Micro SD card. Insert the
Micro SD card into a card reader and then plug it into your PC computer. All video
files can be accessed in the “
npc
” folder. You need to use GPlayer to play back
these video files on your PC computer.
[Note]:
Video Resolution: 1280×960 Video Format: AV
VI. Scheduled Video Recording
6.1. Run the “
Yoosee
” APP.
6.2. How to set up continuous video recording.
Step 1: Tap the gear icon on the “
Device
” page, and select “
Picture and sound
”.
Step 2: Choose a proper video format according to your country.
Step 3: Return to the previous page, tap “
Record settings
” and then choose
“
Record timer
” recording mode and make your own schedule of video recording.
Step 4: A video clip will be generated and saved in the Micro SD card every 30 min-
utes automatically. Follow 4.5 to check out the video files.
VII. Resetting to Factory Default Settings
If for any reason the robot camera stops working or isn’t working properly, you can
reset the camera to restore it back to normal operation.
Operation:
When the camera is powered on, use a pin to press and hold the Reset
Button for 10 seconds to reset all settings to factory default. The camera will say
“
reset to default settings
” and restart automatically with default settings in 10 sec-
onds.
VIII. Changing Administrator & Visitor Password
8.1. Launch the application.
8.2. Tap the gear icon and go to “
Security settings
” page.
8.3. Choose “
Admin password
”. On the next page, input the default password
“
123
”, then enter your new password which must contain 6-30 characters of letters
and digits. Finally, tap “
Save
” to confirm the change.
8.4. Go back to “
Security settings
” page and select “
Visitor password
”. Input a
password then tap “
Save
” to confirm the visitor password setting.
IX. Share Your Robot Camera with Family Members
9.1. Make sure your family members download the “
Yoosee
” APP from their App
store or Google play. (See 3.2)
9.2. They need to sign up for a “
Yoosee
” account using their own phone number or
email address and follow 4.1 to add the camera.
9.3. If you set a visitor password, you need to tell them about the visitor password.
Otherwise, they cannot access the camera on the APP. Visitors have no access to
system settings.
Frequently Asked Questions
Q1: What media player software should I use to play back the video files on my
PC computer?
A1: You could use the robot’s PC client software or GPlayer to play back the video
files on your PC computer. Here is the download link:
http://www.wiseupshop.com/download?name=wifi27&+++++++
Q2: How do I reset my camera back to the way I got it?
A2: Reset the camera to factory default. (See VI)
Q3: How many visitors are supported to check live video?
A3: 5
Q4: Why the live video smooth and clear is not smooth and clear enough?
A4: You can choose HD video quality on the live video screen according to your
actual network speed.
Q5: Where can I adjust the buzzer volume?
A5: Click the gear icon on the “
Device setting
” page and then go to “
Picture and
sound
” page to adjust the volume.
Q6: Why can’t I sign up?
A6: Make sure the correct country was selected during registration and your smart-
phone can receive SMS text messages.
Q7: Why can’t I log in my camera?
A7: First, ensure your smartphone has a wireless or data connection and can
access the Internet.
Second, your password is case-sensitive and must be at least 3 characters long.
Third, if the suggestions above do not work, tap “
Forgot Password
” to reset your
password. You will be asked to enter the phone number used to login. An SMS text
message will be sent to the action code and your new password. Use your newly
created password for future logins.
Q8: How to turn on the IR LEDs?
A8: If the illumination around the camera is below 10lux, the IR LEDs will be turned
on automatically.
Summary of Contents for WIFI27
Page 56: ...3 2 Yoosee APP 3 2 1 QR Android IOS Yoosee 3 2 2 Yoosee APP E SMS IV 4 1 1 1 RJ45...
Page 57: ...2 PC WIFI 3 Yoosee APP 4 UID 123 5 4 2 2 1 WIFI 2 WIFI...
Page 58: ...3 30 1 4 UID 123 APP 350 45...
Page 59: ...V 5 1 Yoosee APP 5 2 1 2...
Page 60: ...5 3 1 2 3 4 1 2 3 5 4 Micro SD...
Page 62: ...VII 10 10 VIII 8 1 8 2 8 3 123 6 30...
Page 64: ...A3 5 Q4 A4 HD Q5 A5 Q6 A6 SMS Q7 A7 3 3 SMS Q8 IR LED A8 10lux IR LED...










































