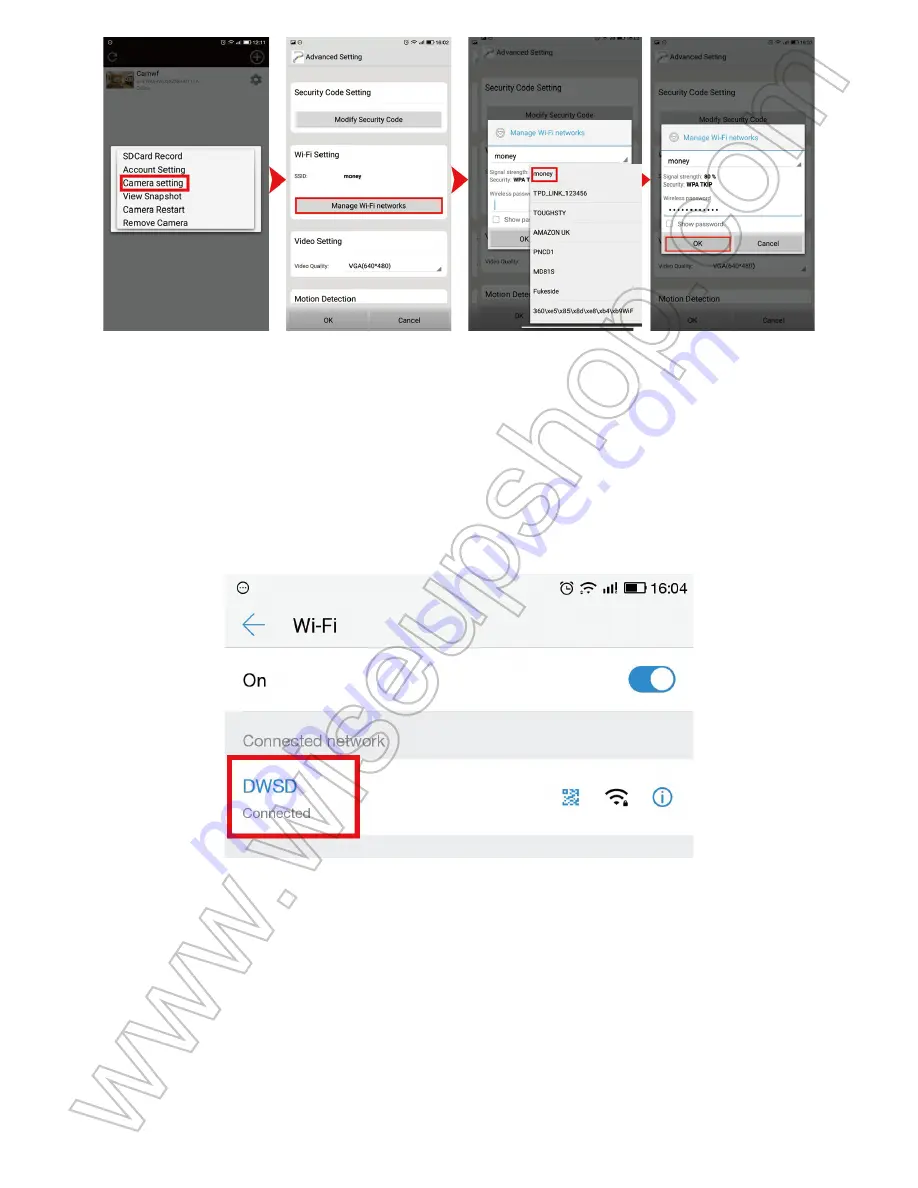
I. Panoramica del Prodotto
1. LED IR
2. Camera Lens
3. Tasto Set
4. Tasto Più
5. Slot Micro SD Card
6. Pulsante di Ripristino
7. Interruttore Potenza
8. Porta USB
9. WIFI Spia
10. Indicatore luminoso
11. Carica Della Batteria Spia
12. Batteria Ricaricabile di Sostegno
II. Cosa c'è nella scatola
-1 × WIFI della macchina fotografica dell'orologio
-1 × Cavo USB
-1 × AC110-240V a CC 5V adattatore di potere 2A
-1 × 8 GB Micro SD Card (montato nello slot per schede Micro SD già)
-1 × batteria ricaricabile di sostegno
-1 × Pellicola isolante
III. Prima che inizi
>> Si prega di rimuovere la pellicola isolante per il primo utilizzo.
3.1. Ottenere Clock Parte pronto
3.1.1. Aprire coperchio posteriore, collegare l'orologio direttamente a una presa di
alimentazione CA utilizzando l'alimentatore incluso, esposizione di tempo sarà illuminato
brillantemente.
3.1.2. Premere il pulsante SET una volta e l'ora inizia a lampeggiare, quindi premere il
pulsante più per regolare l'ora corrente.
3.1.3. Premere il tasto Set, ancora una volta per salvare l'impostazione ora e minuto
inizierà a lampeggiare, quindi premere il pulsante più per regolare i minuti correnti.
3.1.4. Premere il tasto Set per salvare l'impostazione dei minuti. Premere il pulsante PIÙ
per passare da 12 ore e modalità 24 ore, quindi premere il tasto Set una volta per salvare
l'impostazione.
3.2. Ottenere WIFI Camera Parte Pronto
3.2.1. Si prega di assicurarsi che la fotocamera sia completamente carica, la scheda
Micro SD è stata formattata già ed è dotato saldamente nella slot per scheda SD della
fotocamera, o non funzionerà. Si consiglia di utilizzare una scheda SD SDHC Classe 10
Micro.
3.2.2. Accendere la fotocamera facendo scorrere l'interruttore di alimentazione in
posizione ON. Gli indicatori di carica e indicatore di alimentazione si illuminerà di colore
giallo solido mentre la spia WIFI continua a lampeggiare di colore giallo, che indica il
segnale Wi-Fi della fotocamera è pronta.
IV. Configurazione di rete
4.1. Installare l'applicazione “
Camwf
” su Android Smartphone o Tablet PC
Eseguire la scansione del codice QR qui sotto per scaricare l'applicazione “
Camwf
” sul
vostro smartphone o tablet PC Android.
4.2. Impostazione P2P Connection (la modalità LAN)
4.2.1. Vai alla pagina Impostazioni WIFI sul telefono o dispositivo mobile, collegarsi al
segnale Wi-Fi della fotocamera denominata “
RT - **********
”. Attendere che il Wi-Fi per
collegare e apparirà la barra di stato del telefono simbolo WIFI come di seguito:
[Nota]:
Se il segnale Wi-Fi della fotocamera non può essere trovato dopo un lungo periodo di
tempo, vedere Q1 sulla pagina FAQ alla fine di questo manuale d'uso per le soluzioni dettagliate.
4.2.2. Eseguire l'applicazione “
Camwf
”.
4.2.3. Aggiungere la fotocamera alla APP “
Camwf
”, come di seguito:
Tap + simbolo nell'angolo in alto a destra> Ricerca per la fotocamera> Toccare UID della
fotocamera> Toccare OK.
4.2.4. Se la telecamera mostra “
Online
” sulla home page, significa P2P (LAN) la
predisposizione della fotocamera è successo, e la fotocamera è entrato in modalità LAN.
È possibile visualizzare video in diretta o registrare in modalità P2P.
[Nota]:
In questa modalità, è possibile visualizzare solo il video a livello locale, nel raggio di 15
metri (49ft) gamma aperta.
Punte:
Nella schermata video in diretta, potete gentilmente messo il dito indice e il pollice
sullo schermo quindi far scorrere in direzioni e verso l'esterno su una specifica area di
zoom avanti e indietro.
4.3. Vedi Impostazione remota (Modalità WAN)
>> Prima configurazione vista a distanza, assicurarsi che la fotocamera viene aggiunta
con successo alla APP in modalità P2P (LAN) ed è in linea.
4.3.1. Lanciare l'applicazione “
Camwf
”.
4.3.2. Seguire la procedura seguente per impostare la funzione visualizzazione remota:
Passo 1: Nella home page, toccare l'icona dell'ingranaggio e quindi scegliere “
impostazione
Camera
” nella finestra pop-up.
Fase 2: Nella pagina “
Impostazioni avanzate
”, toccare “
Gestione reti Wi-Fi
” alla sezione
“
WIFI Setting
”.
Passo 3: Da un elenco delle reti disponibili nella zona, selezionare il hotspot WiFi desiderato
di iscriversi alla telecamera.
Fase 4: Toccare “
OK
” per completare la configurazione vista a distanza. La fotocamera si
riavvierà automaticamente e suonare due volte dolcemente in 8 secondi.
Come verificare se la funzione vista a distanza funziona?
1. Uscire dalla APP “
Camwf
”.
2. Torna alla pagina di impostazione WIFI sul telefono o dispositivo mobile, uscire il vostro
telefono o dispositivo mobile dalla rete WIFI corrente, iscrivere il vostro telefono o dispositivo
mobile in un altro hotspot WiFi, oppure si può disattivare la funzione Wi-Fi, abilitare il cellulare
dati di rete, invece.
3. Assicurarsi l'accesso che il proprio smartphone o tablet PC ha Internet e lanciare di nuovo
il “
Camwf
” APP. Se la telecamera mostra “
Online
” sulla home page, significa che la
configurazione visualizzazione remota è completata e la fotocamera è entrato in modalità
WAN. Ora è possibile visualizzare il video in diretta o registrato in remoto da qualsiasi luogo.
[Nota]:
Quando la fotocamera tintinna due volte, significa che la configurazione Wi-Fi è
successo. Se la telecamera mostra “
Connetti Fail
” sulla pagina e emette un segnale acustico
per due volte, significa che la configurazione Wi-Fi è fallito e la fotocamera tornerà alla modalità
P2P automaticamente in 1 minuto; è necessario configurare tutto da capo.
V. Setup Registrazione rilevamento movimento
>> Si prega di assicurarsi che la fotocamera viene aggiunta con successo alla APP ed è
in linea prima di iniziare.
5.1. Lanciare l'applicazione “
Camwf
”.
5.2. Toccare l'icona dell'ingranaggio nella home page e quindi scegliere “
Impostazioni
della videocamera
” nella finestra pop-up.
5.3. Nella pagina “
Impostazioni avanzate
”, scegliere il movimento sensibilità di rilevamento,
quindi selezionare la modalità di registrazione “Allarme”.
5.4. Toccare “
OK
” per completare l'impostazione Motion Detection registrazione video.
5.5. Quando viene rilevato un movimento, la fotocamera registrerà un video automaticamente
sulla carta locale Micro SD. Torna alla home page, toccare l'icona ingranaggio e scegli
“
SDCard Record
” di controllare le riprese video in base alla rilevazione di movimento.
Punte:
Se la fotocamera è in modalità WAN, il filmato potrebbe mostrare uno schermo
nero sul telefono durante la riproduzione a causa della rete a banda larga lento.
[Nota]:
Risoluzione video: 1920 × 1080p non facoltativo Formato video: AVI
VI. Registrazione video direttamente Smartphone o Tablet PC
>> Si prega di assicurarsi che la fotocamera viene aggiunta con successo alla APP ed è
in linea prima di iniziare.
6.1. Lanciare l'applicazione “
Camwf
”. Toccare l'icona della fotocamera per entrare nella
schermata video in diretta.
6.2. Toccare il pulsante di registrazione video a distanza una volta per avviare o
interrompere la registrazione di video. I file video vengono salvati sul telefono o sulla
memoria flash del dispositivo mobile. Questi filmati video verrà senza audio.
6.3. Controlla i file video.
Opzione 1:
Nella pagina video dal vivo, è possibile toccare l'icona galleria di controllare i
file di immagini e video.
Opzione 2:
Torna alla home page, è possibile toccare l'icona dell'ingranaggio quindi
scegliere “
Visualizza istantanea
” nella finestra pop-up di controllare i file di immagini e video.
[Nota]:
Risoluzione video: 640x360 non facoltativo Formato video: MP4
VII. Registrazione video a Micro SD Card locale continua
>> Si prega di assicurarsi che la fotocamera viene aggiunta con successo alla APP ed è
in linea prima di iniziare.
7.1. Lanciare l'applicazione “
Camwf
”.
7.2. Tocca l'icona ingranaggio sulla home page quindi scegliere “
impostazione Camera
”
nella finestra pop-up.
7.3. Disattivare la funzione “
Motion Detection
” e scegliere la modalità di registrazione “
Full
Time
”, invece.
7.4. Toccare “
OK
” per completare l'impostazione di registrazione SD card e la fotocamera
inizia la registrazione video alla scheda Micro SD in modo continuo.
7.5. Torna alla home page, toccare l'icona dell'ingranaggio e quindi scegliere “
SDCard
Record
” per controllare i file video salvati nella scheda Micro SD.
Punte:
Se la fotocamera è in modalità WAN, il filmato potrebbe mostrare uno schermo
nero sul telefono o dispositivo mobile durante la riproduzione a causa della rete a banda
larga lento.
[Nota]:
1). Un video clip verrà generata e salvata automaticamente ogni 3 minuti.
2). La fotocamera può registrare video per 4 ore in modo continuo con la batteria di backup.
VIII. Ripristino
Se per qualsiasi motivo la fotocamera orologio smette di funzionare o non funziona
correttamente, è possibile ripristinare la telecamera per ripristinare di nuovo al normale
funzionamento.
Opzione:
Quando la fotocamera è accesa, tenere premuto il pulsante di reset per 8
secondi e la fotocamera tick 3 volte. segnale Wi-Fi della fotocamera denominata “
RT -
*******
” apparirà sul telefono o sulla pagina di impostazione WIFI del dispositivo mobile di
nuovo in un minuto o giù di lì.
IX. Rinominare Camera & Cambiare password
>> Si prega di assicurarsi che la fotocamera viene aggiunta con successo alla APP ed è
in linea prima di iniziare.
9.1. Lanciare l'applicazione “
Camwf
”.
9.2. Rinominare la telecamera come di seguito:
Passo 1: toccare l'icona dell'ingranaggio nella home page e scegliere “
Impostazioni
account
” nella finestra pop-up.
Fase 2: cancellare il nome predefinito e digitare nomi come casa, ufficio, ecc.
Fase 3: Toccare “
OK
” per confermare la modifica.
9.3. Cambiare la password come di seguito:
Fase 1: Torna alla home page, toccare l'icona dell'ingranaggio e quindi scegliere “
impostazione
Camera
” nella finestra pop-up.
Fase 2: Nella pagina “
Impostazioni avanzate
”, toccare “
Modifica del codice di sicurezza
”
nella sezione “
Codice di sicurezza Impostazione
”.
Fase 3: Digitare la password predefinita “
888888
”, quindi immettere una nuova password e
reinserirla, finalmente toccare “
OK
” per salvare la modifica.
X. Batteria Carica Backup
10.1. Inserire la batteria di backup in atto quindi collegare la fotocamera a una presa di
alimentazione CA mediante l'alimentatore e il cavo USB in dotazione.
10.2. La spia di carica della batteria si illuminerà solido giallo durante la ricarica.
10.3. Ci vorranno 4 ore per ottenere una carica completa della batteria di backup.
10.4. La spia di carica della batteria si spegne quando la batteria di backup è completamente
carica.
Domande frequenti
Q1: Perché il segnale della macchina fotografica WIFI non vengono visualizzati sul
mia pagina WIFI?
A1: Ci sono 4 soluzioni a questo problema:
1. Estrarre la batteria di backup, collegare la fotocamera a una presa di alimentazione tramite il
cavo USB e adattatore di alimentazione DC5V 2.0A fornito. Attendere 2 minuti per far apparire lo
SSID segnale Wi-Fi.
2. Ripristinare la fotocamera (vedere VIII), quindi attendere che il segnale Wi-Fi SSID di
presentarsi.
3. Tenere il telefono o dispositivo mobile nel raggio d'azione WiFi Hotspot della fotocamera,
aggiornare la pagina del segnale Wi-Fi. Si può richiedere fino a 2 minuti per l'hotspot di
diventare riconoscibili sul telefono o pagina di impostazione WIFI del dispositivo mobile.
4. Spegnere il telefono o la funzione Wi-Fi del dispositivo mobile per un po ', poi accenderlo
per cercare di nuovo.
Q2: La fotocamera non verrà mostrata nell'applicazione Camwf?
A2: Verificare che il telefono o dispositivo mobile è ancora collegando al segnale WIFI
della fotocamera e la fotocamera è alimentato dalla presa di alimentazione o la batteria
di back-up è completamente carica.
Q3: Perché schermo video dal vivo si presenta in bianco e un cerchio di ricerca gira in
centro, ma nulla mai mostra?
A3: Se la velocità WIFI telecamera collegata è basso, attendere 10-30 secondi per far
apparire il video in diretta. Oppure si può uscire dalla schermata video dal vivo e entrare
nella schermata di nuovo in un minuto.
Q4: Perché il materiale video non ha immagine, ma il rumore durante la
riproduzione sul computer PC?
A4: Quando la fotocamera è in condizioni di scarsa della batteria durante il processo di
registrazione video, questo accade. Quindi se avete bisogno la fotocamera per registrare a
tempo pieno, si consiglia di caricare la fotocamera utilizzando l'adattatore di alimentazione e
il cavo USB 2.0A DC5V incluso durante il processo di registrazione video.
Q5: Anche se io continuo la macchina fotografica carica, il segnale Wi-Fi scende
ancora?
A5: Assicurarsi di utilizzare il nostro adattatore di alimentazione DC5V 2.0A fornito per
ricaricare la fotocamera. Se l'alimentatore è inferiore DC5V 2.0A, per esempio, DC5V 1.0A,
segnale Wi-Fi della fotocamera sarà instabile e mantenere cadere. Inoltre, si consiglia di non
collegare la fotocamera direttamente al computer PC per il carico, in quanto la corrente di
uscita non sarà sufficiente per la fotocamera di funzionare normalmente.
Q6: La fotocamera non è in possesso di mie impostazioni WiFi e continua a mostrare
che la fotocamera non è in linea?
A6: Assicurarsi che la fotocamera si trova all'interno della gamma di buon segnale Wi-Fi.
Oppure, se si utilizza la batteria di backup, verificare se l'alimentatore sia collegato in
modo corretto per l'uso a lungo.
Q7: Sarà la fotocamera continua a funzionare se il potere esce?
A7: Se la fotocamera è in modalità P2P (LAN), la fotocamera può ancora funzionare e
registrare video fino a quando la batteria di backup fornisce l'alimentazione per la telecamera
per l'esecuzione. Se la fotocamera è in modalità WAN, non funzionerà fino al ripristino
dell'alimentazione e l'accesso a Internet è disponibile.
Q8: Come aggiungere la fotocamera a più dispositivi?
A8: Assicurarsi che fotocamera è in modalità WAN già. Poi lanciare il “
Camwf
” APP su
altri dispositivi Android, toccare sull'icona “
+
”, la scansione del codice QR sul retro della
fotocamera per UID e la password della fotocamera. O l'ingresso della telecamera UID (una
combinazione unica di numeri e lettere specifiche per la vostra macchina fotografica) e la
password. Infine, toccare “
OK
” per aggiungere la telecamera alla APP.
Q9: Cosa fare se dimentico la mia password?
A9: Si dovrà ripristinare il dispositivo alle impostazioni di fabbrica (vedere VIII) e aggiungere
nuovamente la fotocamera.
Q10: La fotocamera non registra alcun video per la scheda Micro SD?
A10: Spegnere la fotocamera, estrarre la scheda Micro SD, formattare la scheda SD,
quindi inserirla nello slot per schede SD per riprovare.
Q11: Quanti dispositivi mobile può collegarsi alla macchina fotografica, allo stesso tempo?
A11: Nessun limite.
D12: Quante telecamere sono supportati l'applicazione mobile?
A12: Nessun limite.
Q13: Come attivare i LED IR?
A13: Quando l'illuminazione è inferiore a 10 lux, i LED IR vengono attivati automaticamente.
La distanza di IR è di 2 metri (6,5 piedi).
Q14: come riprodurre il video salvati nella scheda Micro SD?
A14: utilizzare un lettore di schede di leggere e riprodurre il video sul proprio computer
PC. Oppure utilizzare il “Camwf” APP per riprodurre (vedi 7.5)
D15: Esiste un software client PC posso usare sul mio computer Windows PC?
A15: PC software client link per il download:
http://www.wiseupshop.com/download?name=WIFI34&+++++++
D16: Perché è esposizione di tempo non è stabile, sempre lampeggiante?
A16: Poiché la batteria di backup è bassa o l'alimentatore di scarico non è collegato
















































