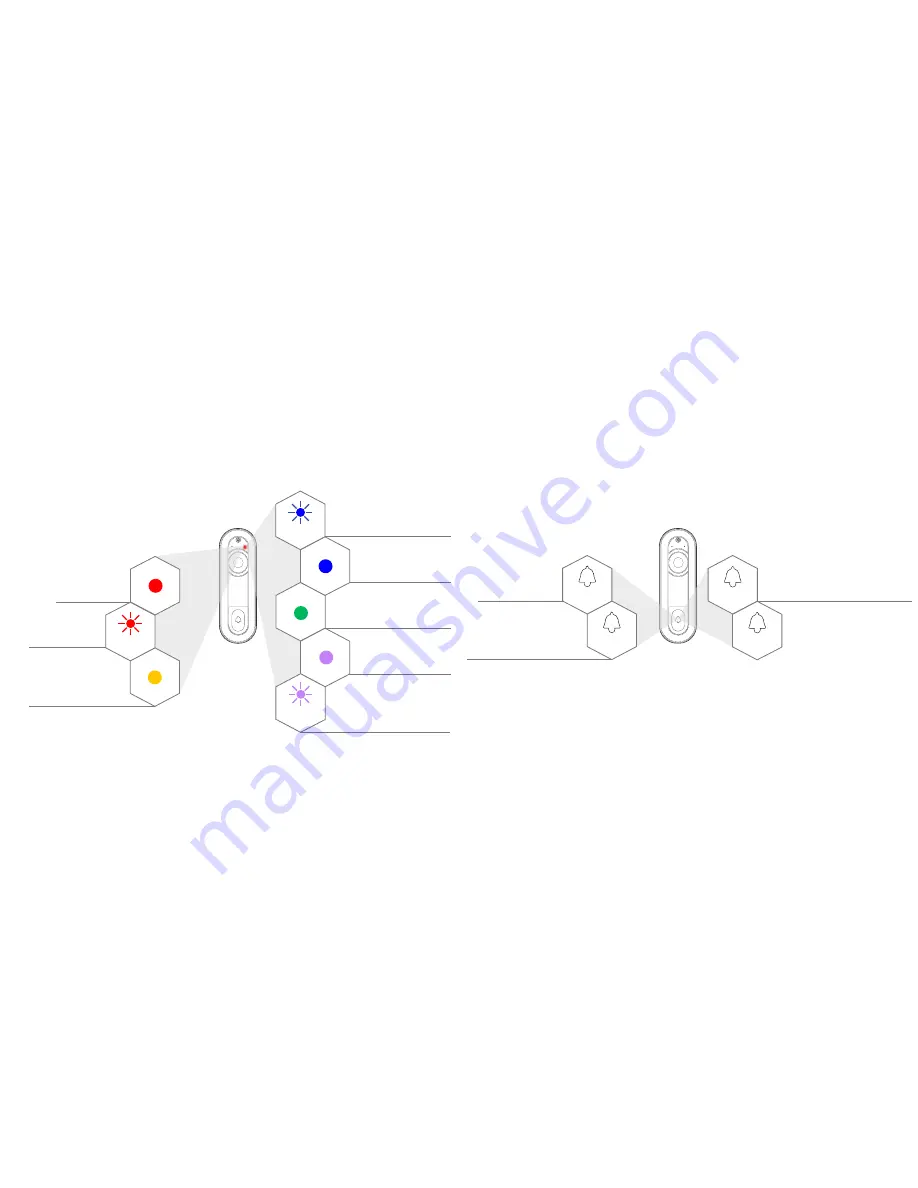
15
LED Status Guide
Booting up
Booting
completed
Enabling Wi-Fi
Direct
Searching for available
Wi-Fi network
Connected to Wi-Fi
network
Connected to Server /
Setup Completed
Download
firmware
Updating firmware
Blink
Blink
Blink
Bell LED Status Guide
Normal Status
Blinks 3-4 times with
the chime when
pressed
Slowly dims up & down
repeatedly for 10-sec
when a person is
detected.
Blinks every 10
seconds to notify
users of power supply
issue.
Blink
ON
Dim
Blink
Summary of Contents for SmartCam D1
Page 1: ...1 Installation Guide Part 1 Doorbell Setup SmartCam D1 ...
Page 16: ......


































