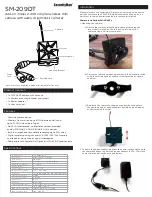IP Camera User Manual
3 /30
Table of Contents
1. Product Overview................................................................................................................................................................ 4
1.1 Product
Features ........................................................................................................................................ 4
1.2 Specifications .............................................................................................................................................. 4
1.3
High Speed Dome Features ................................................................................................................... 5
1.4 System
Requirements............................................................................................................................... 5
2. Overview
and Installation ........................................................................................................................................... 6
2.1
Wired and Wi-Fi cameras ......................................................................................................................... 6
2.2
IR Dome and IR Waterproof IP camera ................................................................................................ 6
2.3
Connecting the High Speed Dome...................................................................................................... 7
2.4
Hardware Installation ............................................................................................................................... 8
3.
Searching Device and ActiveX Download to Installation ............................................................................... 10
3.1 Searching Device and Modify Network Parameter ...................................................................... 10
3.2 Check Connection ................................................................................................................................... 11
3.3 Installing the ActiveX Control and Logging In ............................................................................... 12
4. Software
Configurations
........................................................................................................................................... 13
4.1 IP Camera Live view ................................................................................................................................ 13
4.2 IP Camera Video Playback ..................................................................................................................... 14
4.3 IP Camera System Settings ................................................................................................................... 15
4.4 IP Camera Video Settings ...................................................................................................................... 16
4.5 IP Camera Motion Alarm Settings ...................................................................................................... 18
4.6 IP Camera Sensor Alarm Settings ....................................................................................................... 19
4.7 IP Camera Network Settings ................................................................................................................ 20
4.8 IP Camera Advanced Parameters ........................................................................................................ 21
4.9 IP Camera User Management .............................................................................................................. 22
4.10 IP Camera Terminal Settings ................................................................................................................ 22
4.11
IP Camera Storage Equipment ............................................................................................................ 23
Appendix 1. Network Interface for IP Camera .......................................................................................................... 24
Appendix 2. Network Parameter Defaults ................................................................................................................. 24
Appendix 3. IP Cameras in different network environments .............................................................................. 24