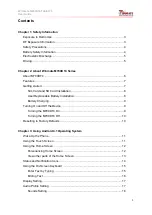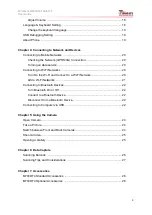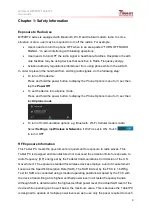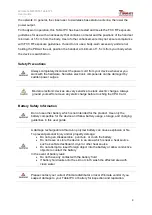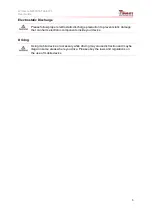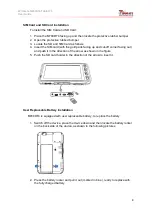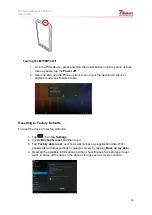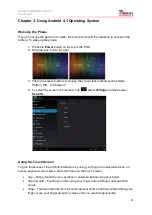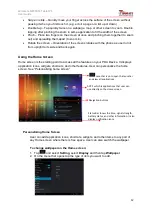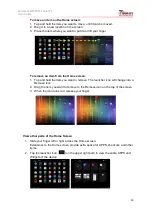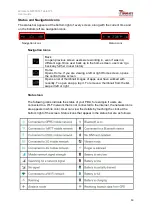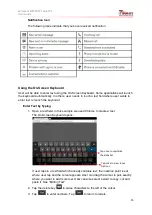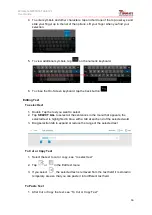Winmate M700DT4 Tablet PC
User Guide
1
Contents
Chapter 2: About Winmate M700DT4 Series
User Replaceable Battery Installation .............................................................. 8
Chapter 3: Using Android 4.1 Operating System
View other parts of the Home Screen ............................................................ 13