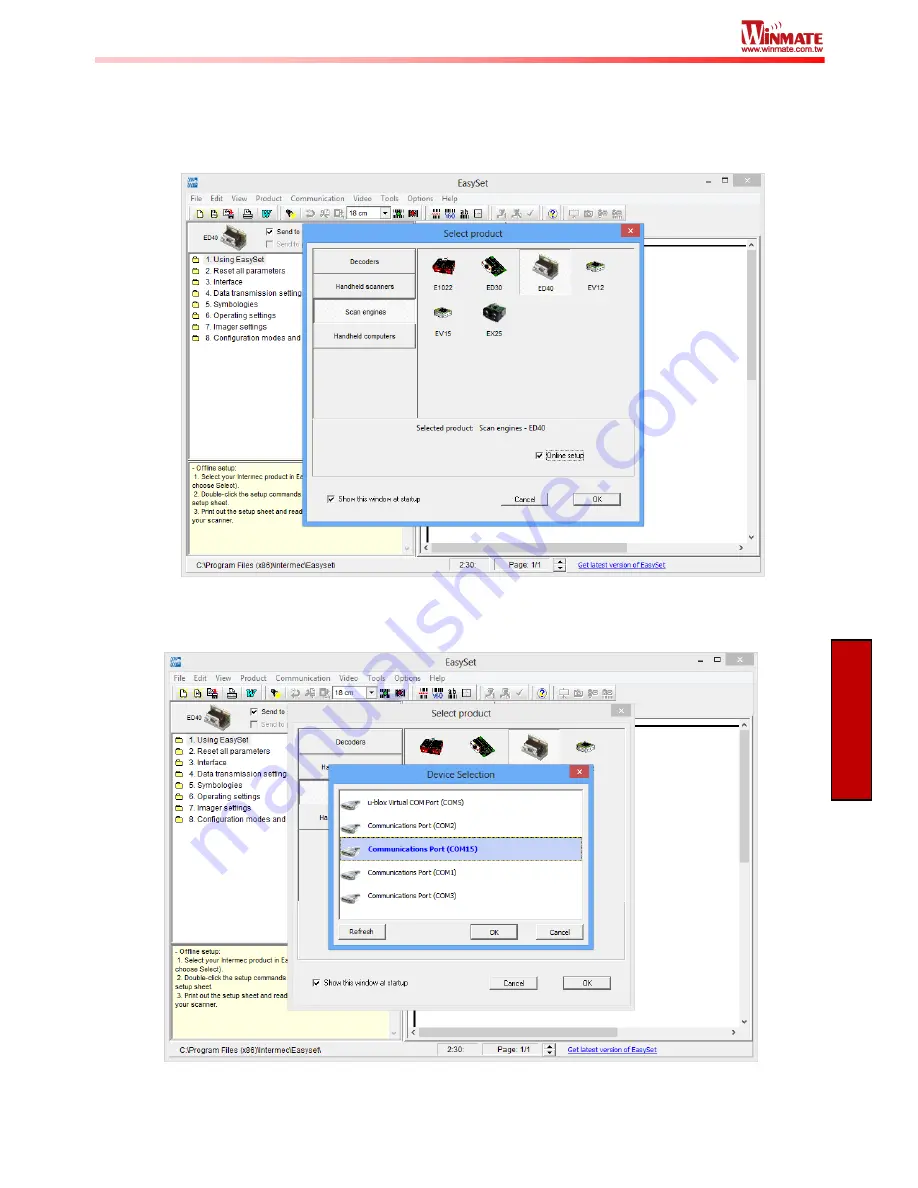
18
M101B
User
Guide
Useful Information
6. When “
Easyset
” application launches, a “
Select product
” on-screen prompt will show up.
Select “
Scan engines
” and pick “
ED40
”. Make sure the “
Online setup
” option is checked,
and select “
OK
” as shown in the screen capture below:
7. Another “
Device Selection
” on-screen prompt will show up. Select “
Communications
Port (COM15)
” and select “
OK
” as shown in the screen capture below:




















