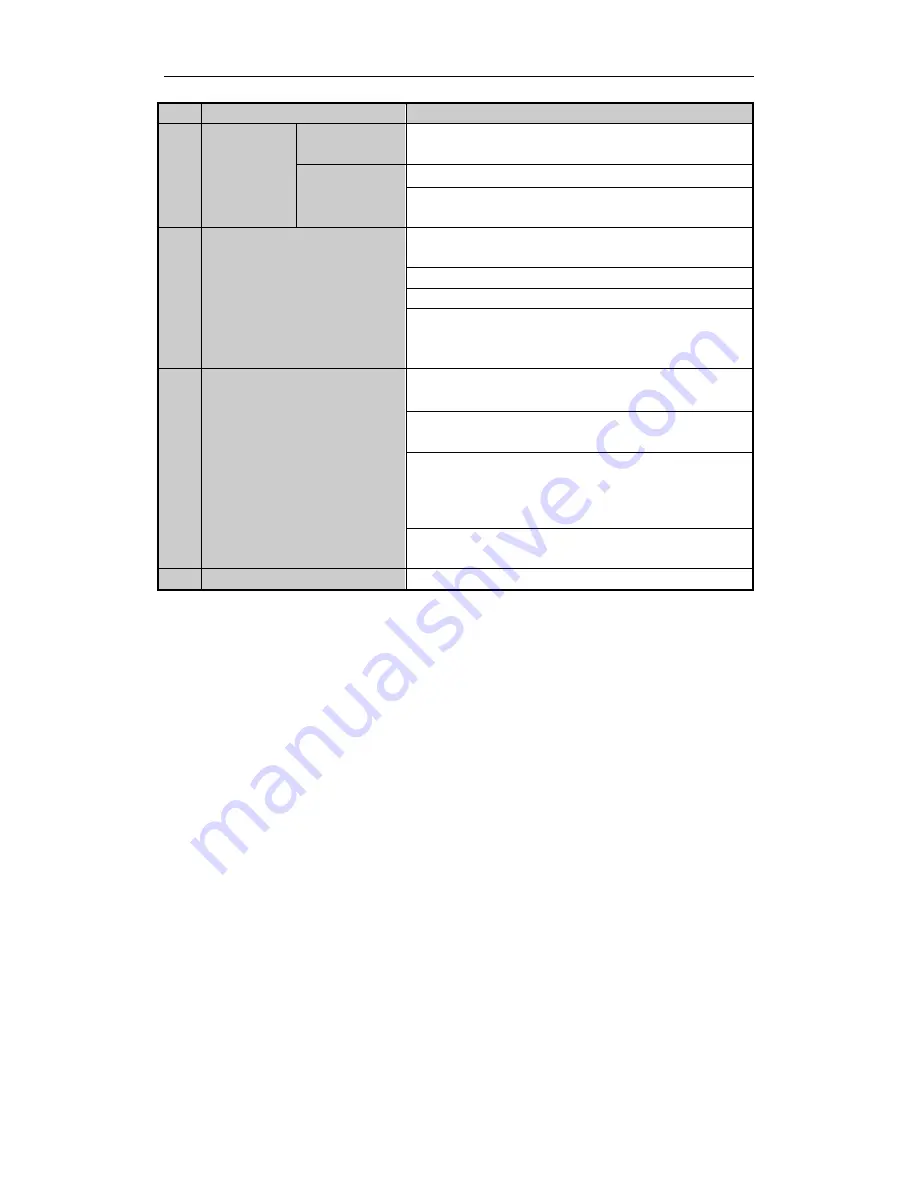
Quick Start Guide of Digital Video Recorder
16
No.
Name
Function Description
In PTZ Control mode, it is used to adjust the focus in
conjunction with the A/FOCUS+ button.
PTZ/IRIS-
Enter the PTZ Control mode.
In the PTZ Control mode, it is used to adjust the iris of the PTZ
camera.
9
Alphanumeric Buttons
Switch to the corresponding channel in Live view or PTZ
Control mode.
Input numbers and characters in Edit mode.
Switch between different channels in Playback mode.
The light of the button is blue when the corresponding channel is
recording; it is red when the channel is in network transmission
status; it is pink when the channel is recording and transmitting.
10
JOG SHUTTLE Control
Move the active selection in a menu. It will move the selection
up and down.
In Live View mode, it can be used to cycle through different
channels.
In the Playback mode: For NRA00 series, the ring is used to
jump 30s forward/backward in video files.
In PTZ control mode, it can control the movement of the PTZ
camera.
11
SLOW DOWN/SPEED UP
Slow down/speed up in playback mode.
















































