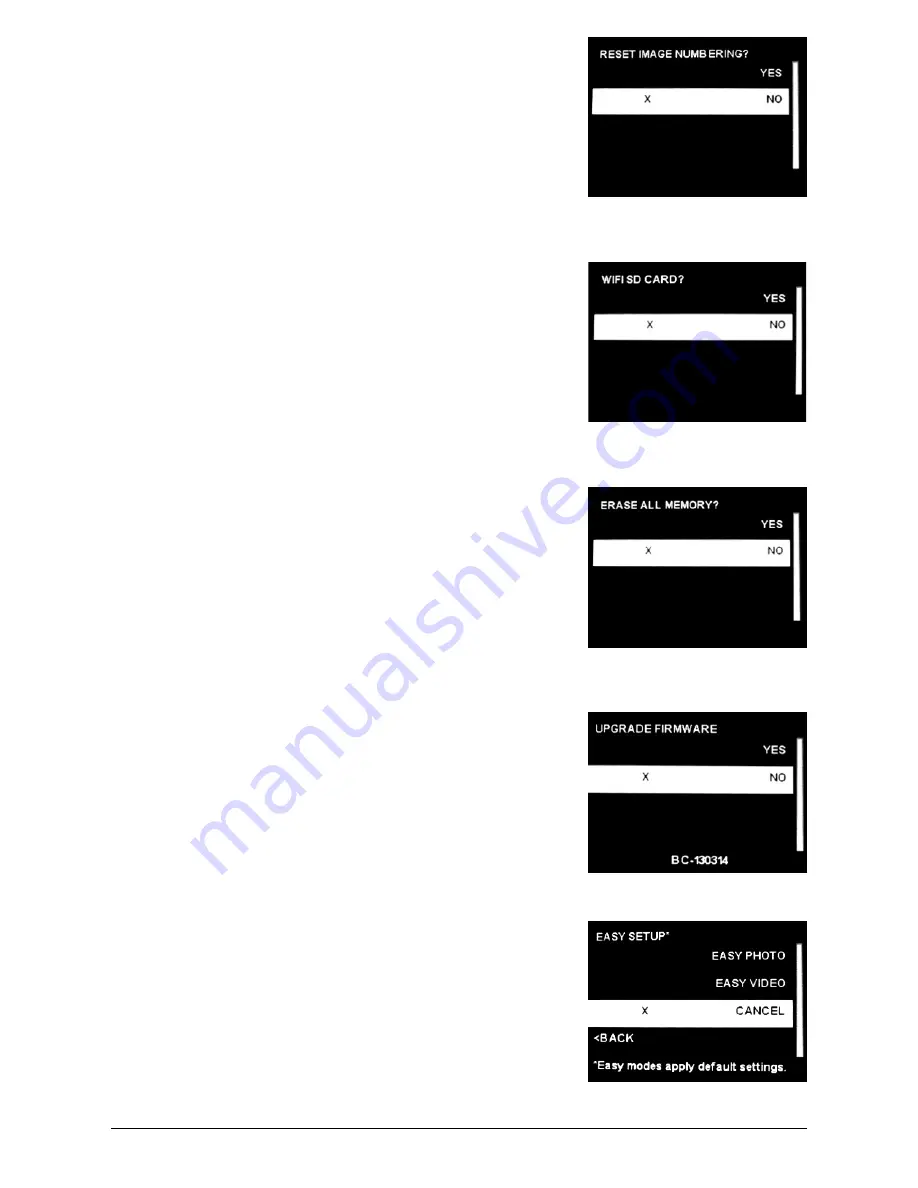
2.2.9 RESET IMAGE NUMBERING
- Use this option to
reset the numbering of images back to 00000 when saving
to the SD card.
2.2.10 WIFI SD CARD
- Select option when using a Wi-Fi
enabled SD card. Turning this feature on will keep the SD port
powered for a set amount of time to allow the files to transfer
off the card to the Wi-fi network set up.
Note: Wingscapes does not offer technical support
for Wi-Fi SD cards. Please contact your Wi-Fi card’s
manufacturer for support. Before use, you must setup
your Wi-Fi SD card on your wireless network.
2.2.11 ERASE ALL MEMORY
- Select option to delete all
photos and videos from the SD card and format the card in
the camera.
2.2.12 UPGRADE FIRMWARE
- Only use this option when
performing a required upgrade to the camera’s firmware. Please
contact customer service before performing any upgrades.
2.3 EASY SETUP
- Press the RIGHT (>) button to enter the
Easy Setup menu. The EASY SETUP window will appear on
the display. Select desired option or select CANCEL to
prevent making changes to the options. Press LEFT (<) button
to back out of the Easy Setup menu and return to the
CAMERA SETUP window.
Note: Selecting EASY SETUP options will reset your
BirdCam Pro to the factory default settings.
Page 16
BirdCam PRO User Guide








































