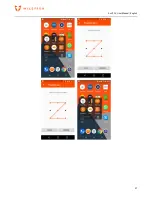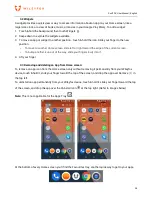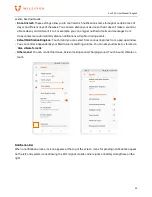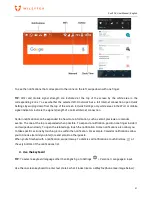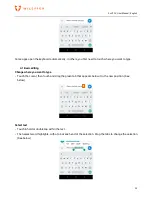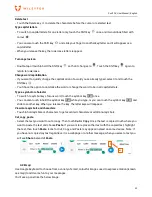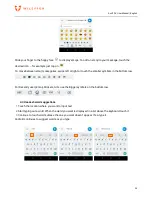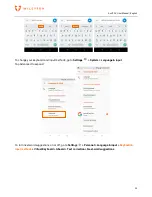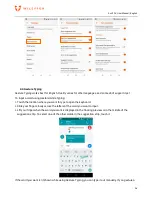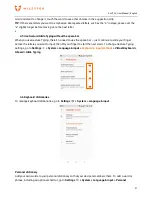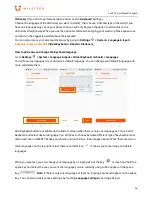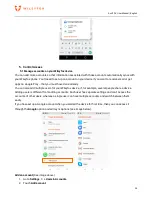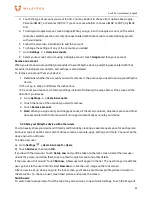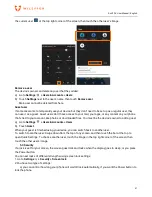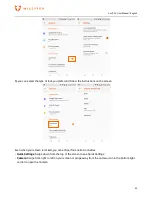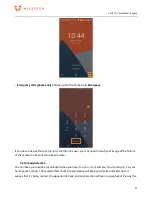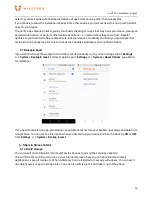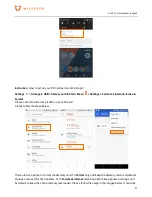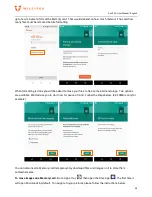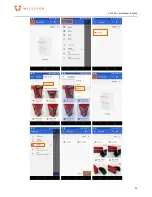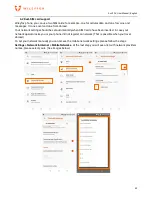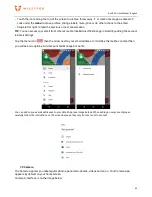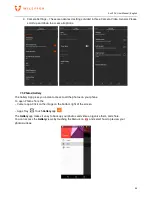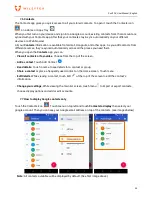Swift 2 X User Manual | English
40
3.
Touch the type of account you want to add. You may be able to choose from options like Google,
Personal (IMAP), or Personal (POP3). If you’re not sure whether to choose IMAP or POP3, try IMAP
first.
4.
To add your Google Account, touch Google. When you sign in with a Google Account, all the email,
contacts, calendar events, and other data associated with that account are automatically synced
with your device.
5.
Follow the on-screen instructions to add the account.
6.
To change the settings of any of the accounts you added:
7.
Go to
Settings > Users & Accounts
.
8.
Select your account. If you’re using a Google account, touch
and then your account.
Remove an account
When you remove an account that you’ve added to your Wileyfox
device, everything associated with that
account, including email, contacts, and settings is also deleted.
To remove an account from your device:
1.
Determine whether the account you want to remove is the account you used to set up your Wileyfox
device.
If it’s not, go to step 2 and follow the instructions.
If it is, reset your device to its factory settings instead of following the steps below. This erases all the
data from your device.
2.
Go to
Settings > Users & Accounts
.
3.
Touch the name of the account you want to remove.
4.
Touch
Remove account.
5.
Note:
When you sign out of your Google Account, all the email, contacts, Calendar events, and other
data associated with that account will no longer automatically sync with your device.
5.2
Share your Wileyfox device with other users
You can easily share your device with family and friends by creating a separate user space for each person.
Each user can set up their own custom Home screens, accounts, apps, settings, and more. You must be the
device owner to add users.
To add a new user:
a)
Go to
Settings
> Users & Accounts > Users
.
b)
Touch
Add user,
then touch
OK.
If you’re with the new user: Touch
Set up now
and you’ll be taken to the lock screen. Select the new user,
unlock the screen, and allow them to set up their Google Account and other details.
If the new user isn’t around: Touch
Not now.
A New user will appear in the list. The next time you’re with the
user, go back to the user list and select
New user
or click the user image on the lock screen.
After a user is set up, when you go to the lock screen, you’ll see a second user profile picture or avatar in
the status bar. To choose a user, touch their picture and unlock the screen.
Switch users
To switch users, swipe down from the top of any screen twice to open Quick Settings. Touch the image of
Summary of Contents for Swift 2X
Page 1: ...Swift 2 X User Manual ...
Page 27: ...Swift 2 X User Manual English 27 ...