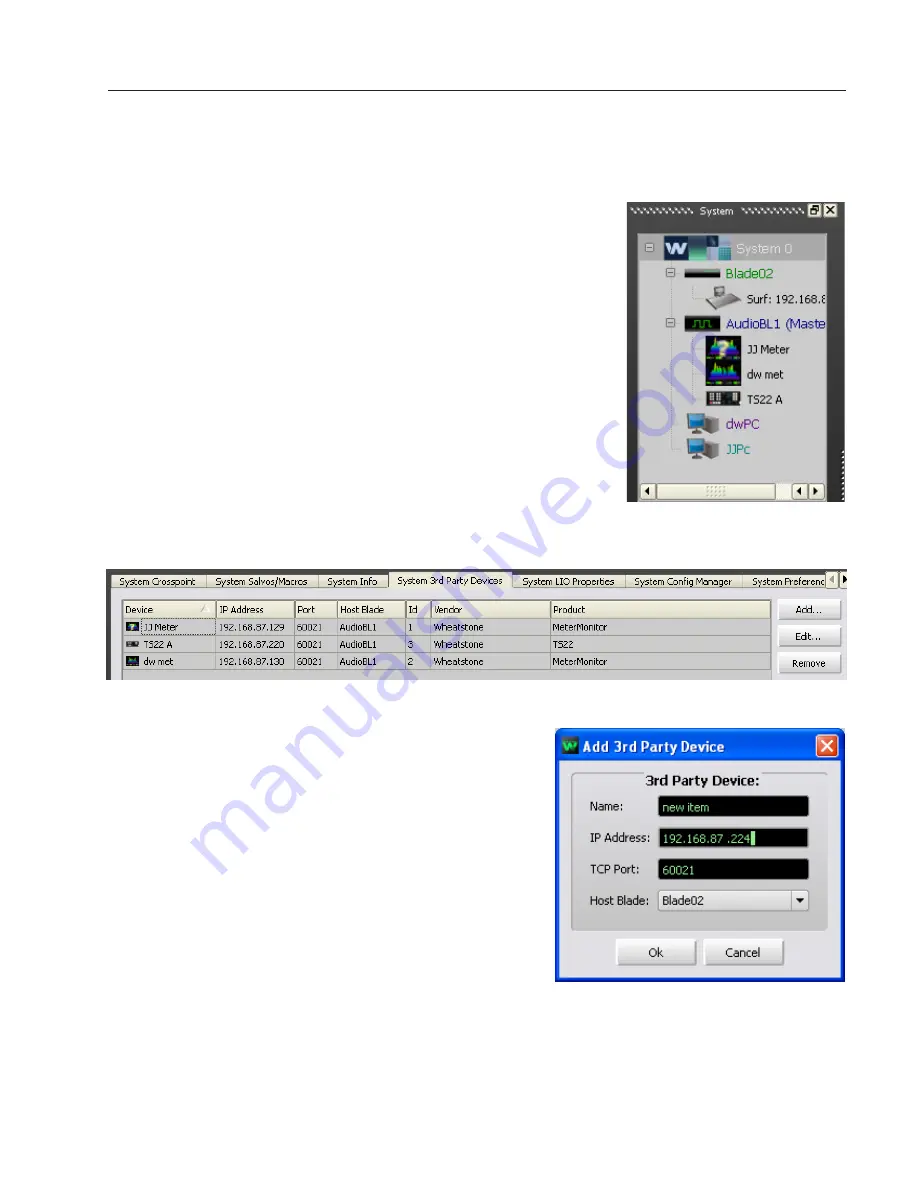
R
ead
M
e
!
FM-531HD / Feb 2014
Adding Devices To The 3rd Party Tab
In order to utilize all the features of the FM‑531HD Digital
Audio Processor the device must be added to the System 3rd Party
Devices tab in the Wheatstone WheatNet‑IP Navigator program
(aka the Navigator GUI). This sheet shows you the basics of that
procedure. Refer to the WheatNet‑IP Audio Over IP Network
Technical Manual for additional details.
You will need to know the IP address of the device being
added, so you will want to find that out before you start.
Launch the Navigator GUI and make sure that System 0 is
selected in the System pane. You will see something like this:
Now, to the right of the System pane, select the System 3rd Party Devices tab.
Click the Add button to bring up the Add 3rd Party Device dialog:
Type in a convenient Name and insert the IP Address
of the device being added. Leave the TCP Port at the
default setting of 60021. From the Host Blade drop down
select the Blade that you want to associate the 3rd Party
device with. Click Ok.
This completes the process of adding the device to the
System 3rd Party Devices tab. The added device should
show up in the System pane under the Blade you added
it to. If it does not show up, or if it shows up but has a
yellow question mark on it, then there is either a network
issue that needs attention, or the device is not connected
to the network at all, or one or more steps have been
omitted or done incorrectly in the configuration process.
Summary of Contents for FM-531 HD
Page 2: ...Technical Manual Wheatstone Corporation May 2013 FM HD Digital Audio Processor FM 531hd...
Page 122: ...page A 2 FM 531HD May 2013 A P P E N D I C E S Appendix A General Specifications A 3 Contents...
Page 128: ...page A 8 FM 531HD May 2013 A P P E N D I C E S Appendix B FM 531HD GPI Interface A 9 Contents...




















