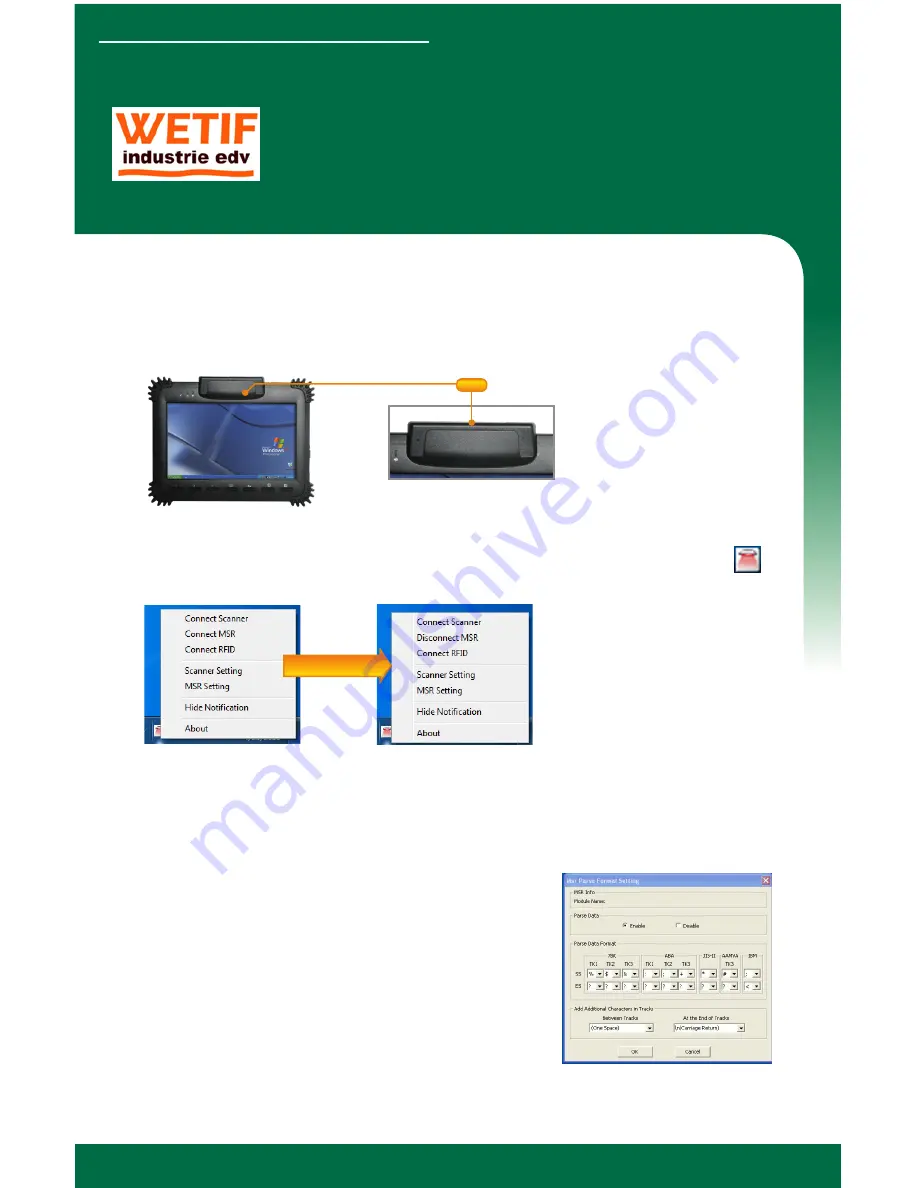
WebDT Mobile Tablet Barcode Scanner Operation Guide
Mobile
s
Tablet
Magnetic Stripe Reader
MSR 1/2
Installation
The Magnetic Stripe Reader (MSR) is preinstalled as an option for DT 39
2
To Connect Magnetic Stripe Reader Module
To connect the Magnetic Stripe Reader, you can use the
DT Keyboard Wedge
. Tap on the
icon in the task bar, a menu is displayed as shown in the picture below. Choose
Connect MSR
.
To Configure MSR
For a magnetic stripe card, the raw data in each data track may contain start and end sentinel
characters. To remove those characters, you can select the
Configure MSR
command to parse
input raw data and filter out the start and end sentinel characters on each track.
Click
1.
Config MSR
in the
DT Keyboard Wedge
menu,
and the
MSR Parse Format Setting
window will be
displayed.
Choose
2.
Enable
in the Parse Data section.
Choose data you want to parse at the start or end of each
track.
For Example:
Check Track 1
In Start Sentinel Character, select %
•
In End Sentinel Character, select ?
•
Click
3.
OK
to complete the settings
DT 39
2
OPERATION GUIDE
MSR connected
MSR








