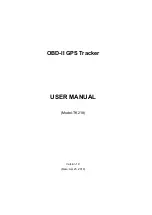Oyster 2
–
Getting Started Guide October 26, 2019: WestcoastGPS
5 |
P a g e
DEFAULT SETTINGS
By default the Oyster2 is setup for Trip Based tracking. The following default settings apply:
▪
Out of trip wake up and upload every 12 hours
–
a heartbeat
▪
Start trip threshold of 250 meters
▪
Upload on trip star
▪
GPS fixes every 2 minutes
▪
Upload every 30 minutes while in trip
▪
Upload on trip end after 5 minutes of no movement
These settings and many more are configurable. The defaults provide a good starting point. If you
require different parameter settings for your own unique tracking needs (not applicable to ALR Tracking
Subscriptions) please contact Support who will assist with changes to those settings. Please remember
that more frequent tracking will shorten battery life.
DEVICE INSTALLATION
The Oyster2 can be mounted on the asset to be tracked using screws, bolts, cable ties, or industrial
adhesives. When choosing a mounting point you have two competing goals:
1.
To minimize the chances of the device being accidentally being crushed or dislodged.
2.
To maximize the GPS and mobile cellular reception and provide adequate ventilation.
Since the Oyster2 is a battery powered device reception is critical to its performance. Experiment with
different mounting locations to ensure you are achieving the correct performance and if possible choose
a mounting point that will not result in elevated temperatures. For instance, mounting the Oyster2 in
direct sunlight on the dash of a non-ventilated cabin may cook the batteries, leading to abnormally short
service life.