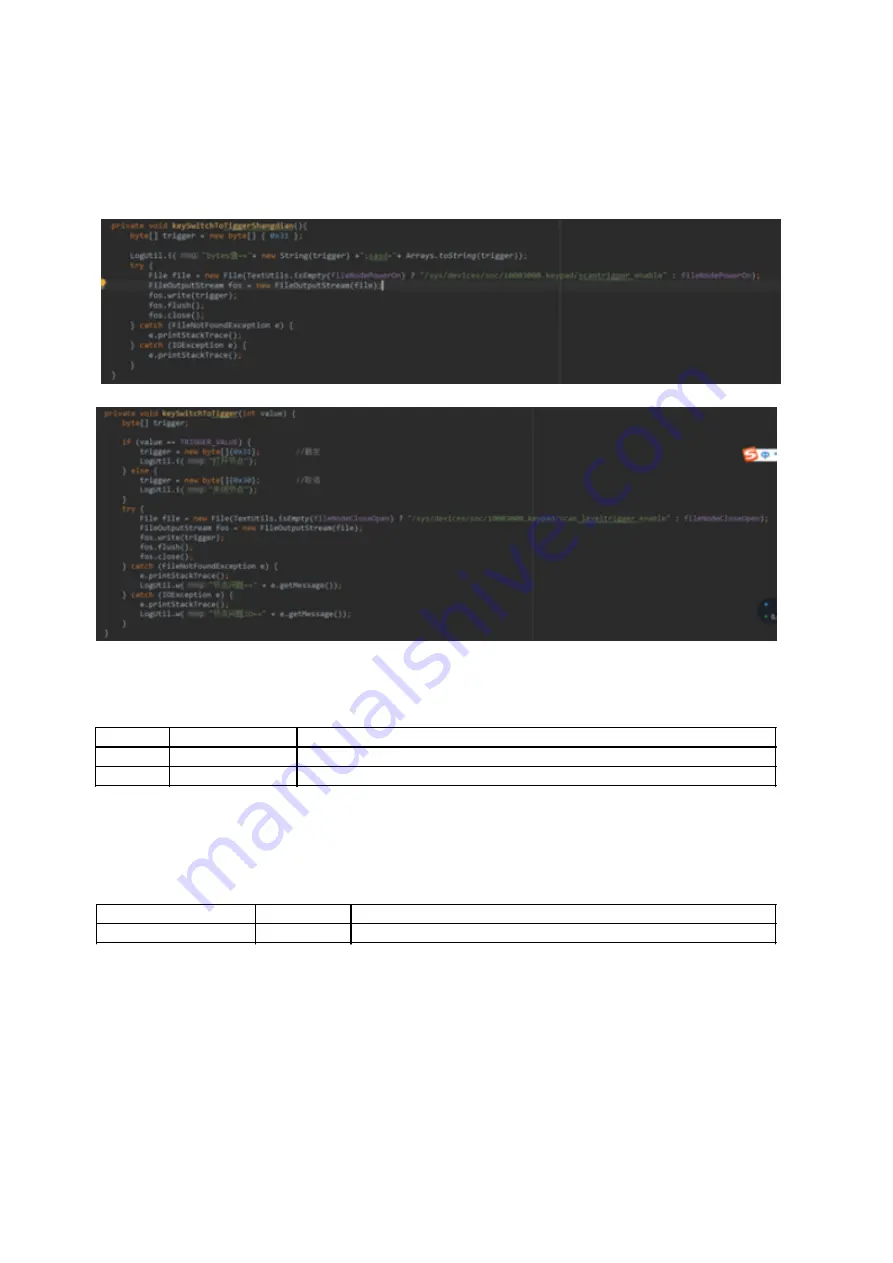
Scoria M240 User Manual
120 / 120
Turning the device on and off and triggering shutdown
The device triggers scanning by sending instructions to the framework layer through the app. You must turn
on the operation before using the scan. The command code is as follows:
Power on Operation
The trigger scan can be realized after power on, the code to trigger and close the scan head:
Version information
Version
Datum
Notizen
1.0
Initial release
1.1
04.08.2022
Complete revision and standardization of content
Updates
This manual is constantly updated to provide you with the best available information at all times. If you need
an old version of the manual, do not hesitate to contact us.
Manual version
Date
Changes
1.0
08.08.2022
Initial publication of the operating instructions
Summary of Contents for Scoria M240
Page 1: ...Copyright 2022 by WEROCK All Rights Reserved Scoria M240 User Manual ...
Page 17: ...Scoria M240 User Manual 17 120 ...
Page 24: ...Scoria M240 User Manual 24 120 ...
Page 77: ...Scoria M240 User Manual 77 120 4 Now lift the battery by the tab provided and remove it ...
Page 83: ...Scoria M240 User Manual 83 120 4 Now lift the battery by the tab provided and remove it ...


























