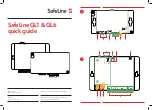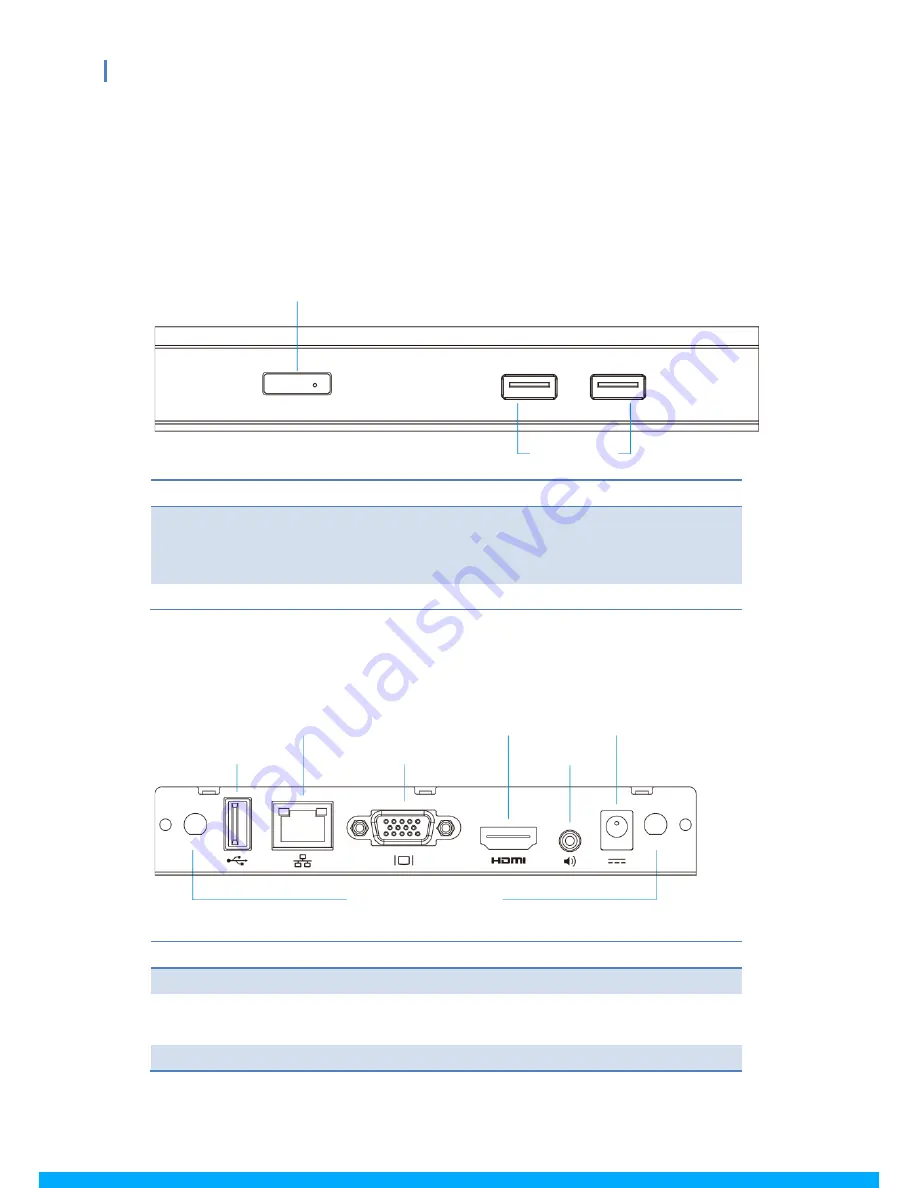
5
WiPG-1600 User’s Manual
4
Physical Details
Front Panel
Description
Power Button and LED Indicator
Power on/off button.
LED indicator: red - system loading,
green - system ready
USB Port (Front)
2 USB ports for USB mouse/keyboard/thumb drive
Rear Panel
Description
WiFi Antennas
2 detachable antennas for better WiFi performance
USB Port (Rear)
USB port for USB mouse/keyboard/thumb drive/IWB
device (HID type)
Ethernet Port
10/100M RJ-45 port
Power Button/LED Indicator
USB Port
WiFi Antennas
USB Port
Ethernet Port
VGA Port
HDMI Port
Audio Jack
Power Jack