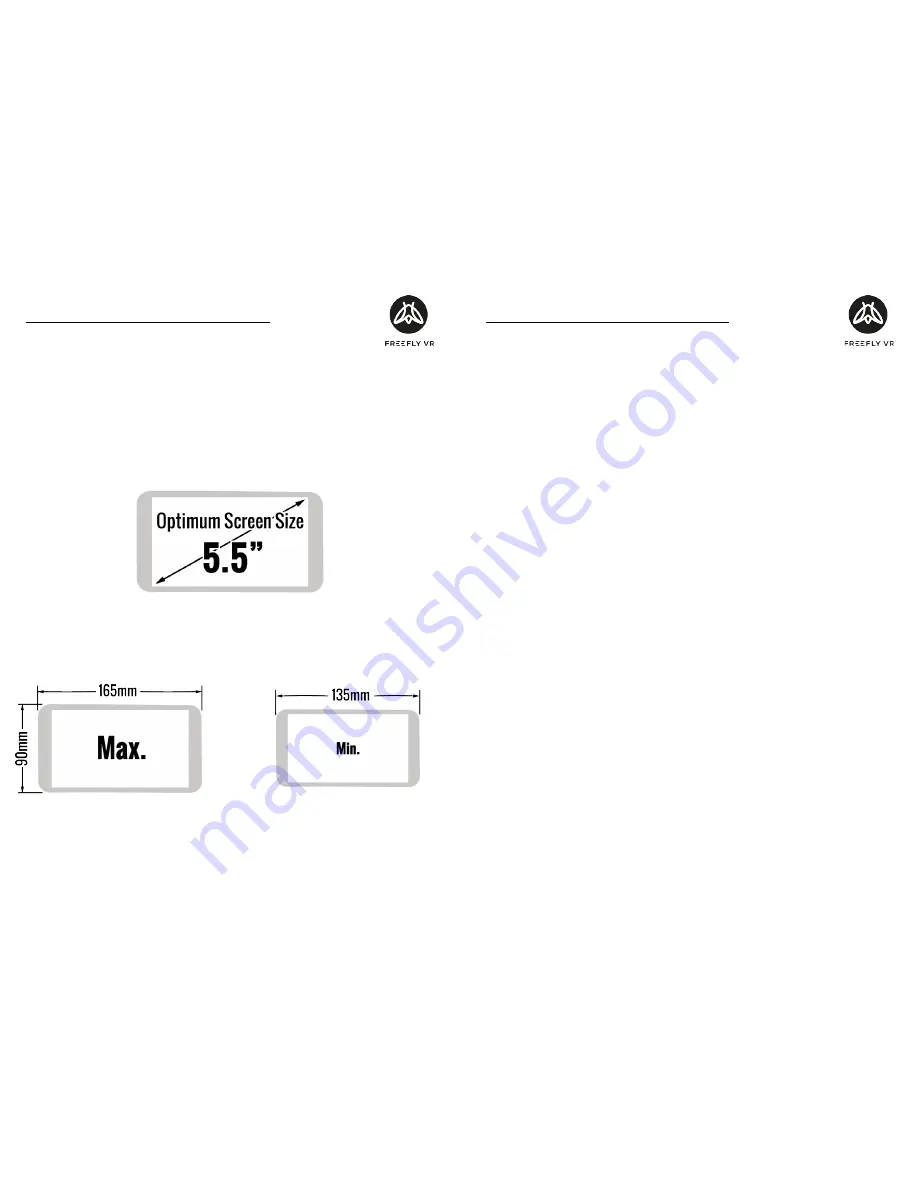
Page 8 of 17
Page 9 of 17
SETTING UP THE FREEFLY VR
Step 1: Smartphone Requirements
a.
The Freefly VR is compatible with iOS and Android smartphones. For an
up-to-date list of recommended smartphones visit
http://www.freeflyvr.com/is-my-phone-virtual-reality-compatible/
b.
For the best experiences, we recommend smartphones with large screen sizes
and powerful processors. For optimum results we recommend 120mm x 70mm;
c.
Smartphone size: the device can only fit devices up to 150mm x 95mm and no
deeper than 10mm. The Freefly VR will not fit smartphones smaller than
135mm x 50mm;
d.
Before fitting your smartphone to the Freefly VR we suggest removing any
accessories, such as protective casings.
Step 2: Scan the QR code
a.
Load up your App store (like Play Store, Apple App Store or
Windows Store), search for a ‘QR-scanner’, install and open. For
Android we can recommend ‘QR code reader’ and for Apple de ‘QR Code
Reader and Scanner’;
b.
Scan the Freefly VR QR code shown on the bottom of page 10. This is the same
QR-code as the one on the sleeve around the black carry box. On the top of
page 10 is shown how to scan a QR code;
c.
After scanning the QR code you will be linked to the Freefly VR website. Follow
the instructions which will take you through the process of aligning your
smartphone in the Freefly VR headset. The purspose is to center your phone
horizontally and vertically so you won’t see cross-eyed if you use the headset;
d.
After the alignment process click on the orange button ‘Cardboard App’ and
install the App. On page 11 you will find more detailed information;
e.
Download more VR Apps and experience Virtual Reality!
SETTING UP THE FREEFLY VR
Summary of Contents for FREEFLY VR
Page 56: ......




















