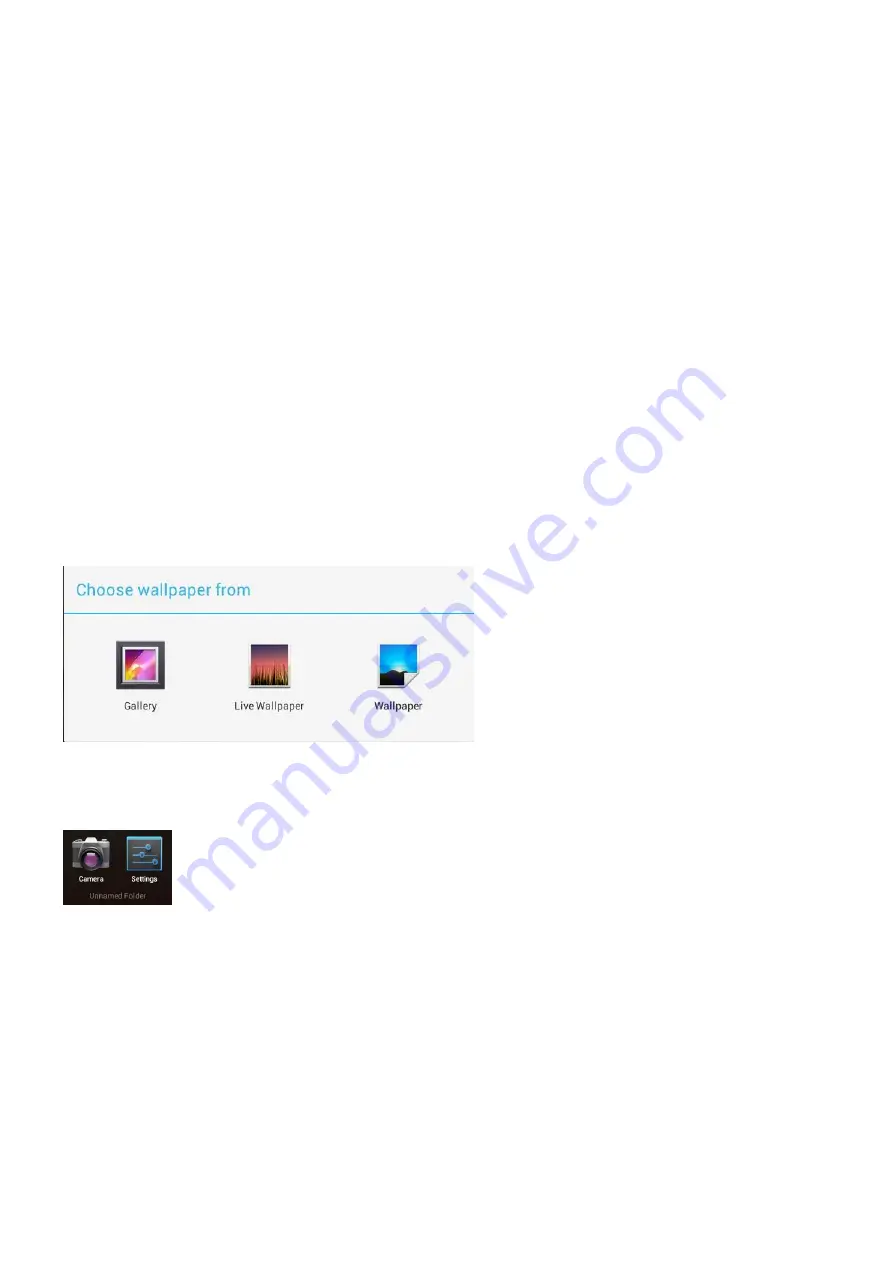
11
Create Shortcuts or Widgets on Home Screen
In order to access to frequently used applications / widgets more quickly, you can create a short cut to an
application / widget and place it on the Home screen. Therefore, you don’t need to spend to look for it among the
many applications / widgets on the Launcher screen.
Shortcuts
Press the application icon in the Launcher screen and hold until the icon is enlarged and background has been
changed to Home screen. Then drag the enlarged icon to an empty space on Home screen and release the finger.
Widgets
Widget is a small application. After being installed, it shows up in the main
Widgets
screen.
To add widgets
: Touch and hold a widget, drag it to an empty space on Home screen and release your finger.
To remove shortcut / widget
: Tap and hold any icon / widget on Home screen, then drag it into the
Remove
icon.
* If there is not enough room to drop it, the icon / widget won't get added to the Home screen.
Change Wallpapers
Tap any blank space on Home screen and hold until a
Choose wallpaper from
menu pops out. Then, you can
select wallpaper from your Gallery / Live wallpapers / Wallpapers.
Use folders
You can combine several applications’ icon in a folder by dropping one icon over another on a Home screen.
From any Home screen, you can:
Open a folder
by a slight touch.
Rename a folder
by touching its name.
Move icons
around your Home screens
:
Touch, hold, and then slide.




















