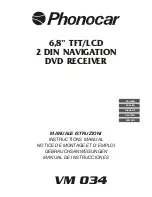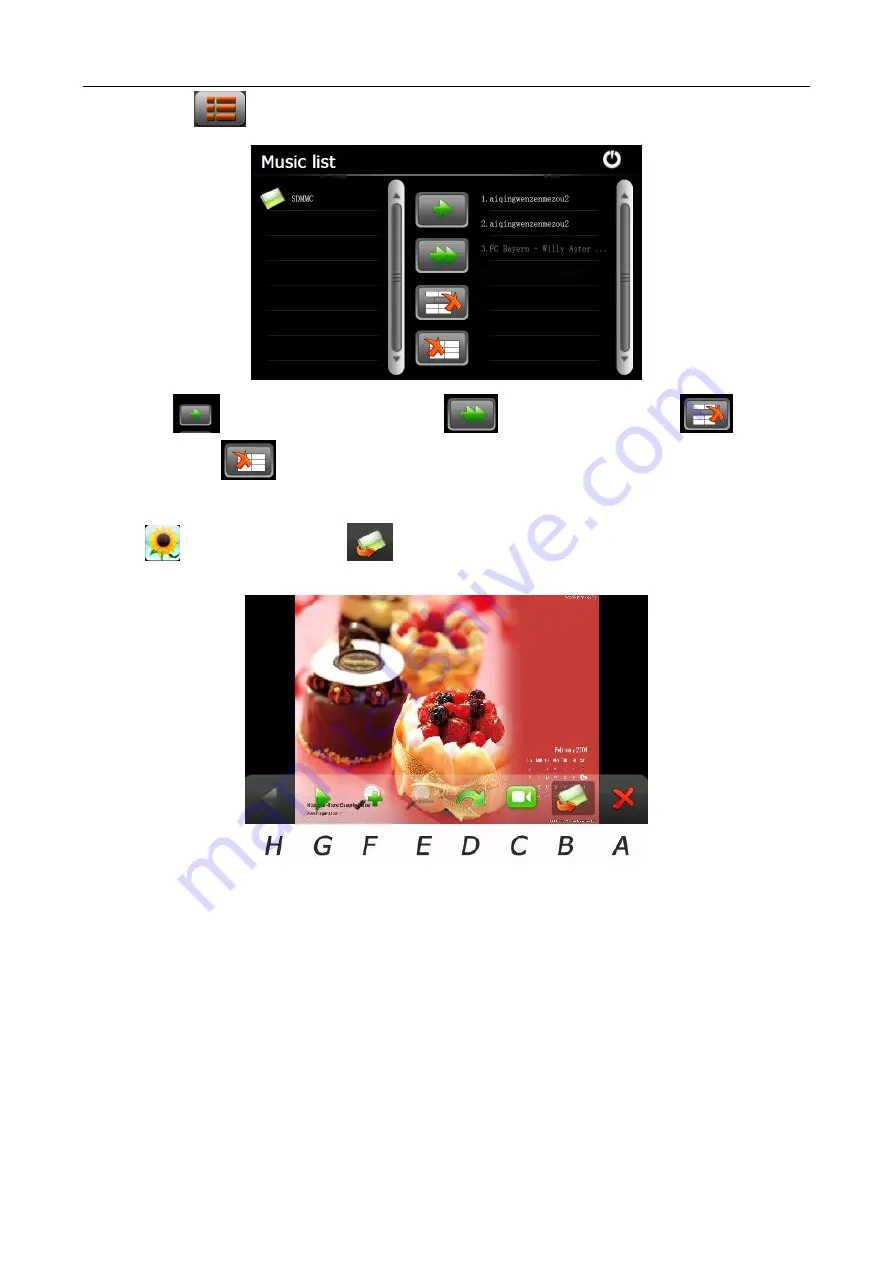
7
Double tap icon “
” to choose music file .
Tap the icon “
“ for single selection , tap the icon “
“ to select all , tap the icon “
“
for single
delete , tap the icon “
”
to delete all.
4. Photo
Tap the "
" icon, then tap the icon “
“ to select photo files , double tap the photo file to see the following
interface .
A. Return to the Main menu
B. Select photo file
C. Slide mode
D. Rotate
E. Zoom in
F. Zoom out
G. Next
H. Previous