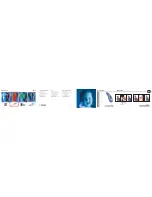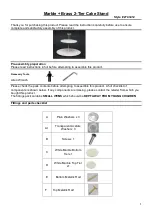3 of 9
WX-501-0536 • 01.22
reporting system status information, and they are also used in selecting operation modes from the main menu.
The blue LED does not have an activity-indicating function. The other three LEDs indicate system status as follows:
■
PWR (red) lights up when the device has power.
■
TD (green) lights up when the device is transmitting data.
■
RD (yellow) lights up when the device is receiving data.
If the Click 510 receives data via one port it will forward (transmit) the data to the other ports. However, only the RD
(yellow) light will flicker in this case. The TD (green) light is reserved for data created by the Click 510.
Note.
If you send a message request to a SmartSensor 105 via the front DB-9 port, you will see the following: the
RD (yellow) light flicker once when the message request is received and then forwarded to the sensor (e.g. via an
RS-485 port). The RD (yellow) light flickers again when the message response from the sensor is received by the
Click 510 and forwarded to the front DB-9 port. The TD (green) light will not flicker at all in this example.
See the Operating Modes section of this document for more information on the system LEDs’ use in selecting
operation modes.
Located on the front of the module below the DB-9 connector is a push-button labeled
Mode Switch
. The push-button
allows you to make selections from the menu. See the Operating Modes section of this document for more information.
Installation
Ensure that the Click 510 is installed on a T-bus with active power and RS-485.
If you are going to use your Click 510 in conjunction with a computer serial port and terminal program, make
sure there is a serial connection between the computer and the Click 510 or between the computer and another
device on the same T-bus as the Click 510.
Remember that if you want to use the RS-232 DB-9 port on the front of the module you will need to physically
disconnect or use software to disable the DTR pin; otherwise you will put the device into Program mode. If you
use HyperTerminal you will need to physically disconnect the DTR pin (pin 4). Other serial terminal programs like
Docklight allow you to disable the DTR pin.
Obtain a serial terminal program and follow the distributor’s instructions for installation.
Applications
The Click 510 is used in three major applications: a module connected to a contact closure module, two modules
connected together, and a module connected to a computer. The operating modes you will use with each of
these applications will be covered in the Operating Modes section of this document.
Module to Contact Closure Module
Connect a Click 510 (via a T-bus) to a contact closure module, such as the Click 100, 172 or 174, for Sensor
Emulation mode. In this application, you can check the connection to and functionality of the contact closure
device. The Click 510 will send out data in the form of test traffic data; whether or not this data is received can be
observed by monitoring the contact closure device.
Module to Module
Connect two Click 510 devices together (via a T-bus) for a latency test or test patterns. In this application, you