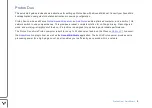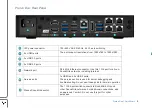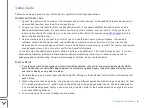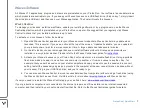Proton Duo / Quick Start
8
Setting up Proton Duo in a Host Application
All SoundGrid host applications are configured in a very similar manner. Here, eMotion LV1 is used an example.
All devices should be properly connected and powered on. If your Waves licenses are on a USB flash drive, insert it
now into a USB port.
Launch LV1 and open the Setup window. Go to the System Inventory page.
Start Auto-Configure. This function locates the computer’s Ethernet port that’s connected to the SoundGrid network,
discovers and assigns devices, and then patches audio. If Auto-Configure cannot locate the correct port, use the
Network Port drop-down menu to assign it manually. Then re-run Auto-Configure.
When Auto-Configure is complete, The connected I/O devices will appear in the Devices rack. One or more of them
may need a firmware update. This is indicated by a blue FW button on the device icon. Click the button to start. Follow
the prompt and restart the I/O computer and I/O when the update is finished.
Follow the same procedure if the server
needs a firmware update. You do not need to restart the computer after you update server firmware.
or the user guide for other host applications, for comprehensive
instructions about setting up and using the mixer.
Proton Duo Power Cycle
•
Proton Duo will auto-boot when connected to an AC power source.
•
Press and hold the Power button for five seconds to shut down the Proton Duo completely (host and server).
•
If for any reason the host side is frozen, you can force restart (Reset) the host side of Proton Duo independently from
the server. Press and hold the Power button for three seconds (not more) and the host will reset. The audio should
not be interrupted by the reset, as this facilitated by SoundGrid’s Warm Connectivity feature.
1
For the SoundGrid network to operate properly, device firmware must be up to date with the eMotion LV1 application software that’s currently running. If
these are not in sync, you will be prompted to update the firmware.