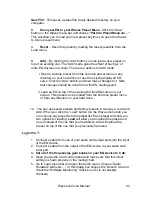13. When the Q-Clone is opened it will be in “Hold” mode. When you switch
the “Capture” on, it will be able to start receiving the cloning image from the
EQ device. Once this happens, you will see the red line on your display
graph showing your present EQ curve.
14. Play this track (solo it or play it with the entire session) and start building
your EQ setup by adjusting the parameters (“tweaking” the knobs) on the
hardware EQ device.
15. Once you reach your desired EQ, click on the Hold button to engage Hold
mode.
16. Now there are a few options to choose from:
A.
Save your EQ to a new preset file
anywhere
on your computer
– Click the “Save” button on the Waves menu bar and choose
“Save To
New File”
. This saves a preset file to any desired directory on your
computer.
B.
Save your EQ to your Waves Preset Menu
- Click the “Save”
button on the Waves menu bar and choose
“Put Into Preset Menu
As…”
This will allow you to load your new preset anytime you open the
Waves Q-Clone preset menu.
C.
Reset
– Reset the preset by loading the reset preset file from the
Load menu.
Waves Q-Clone Manual
20