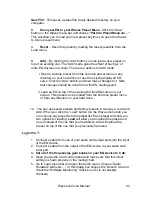Quick Start up and Set up:
Here are basic, step by step directions on how to prepare your session to use the
Q-Clone and clone your EQ device for various Host Applications:
Pro-tools 6.7 LE and TDM:
1. Connect a cable from one of your audio card output ports into the input of
the EQ device.
2. Connect a cable from the output of the EQ device to your audio card input
port.
3. Set all of the frequencies gain knobs on your EQ device to 0 db and
turn any filters off.
4. Open your recording session.
5. Open a new AUX (Auxiliary) track.
6. Assign the output of the new AUX track to be the same number as the
output port that you used in step 1.
7. Assign the input of the new AUX track to be the same number as the input
port that you used in step 2.
Waves Q-Clone Manual
13