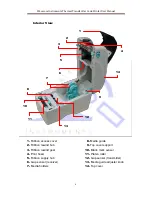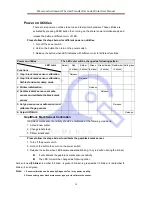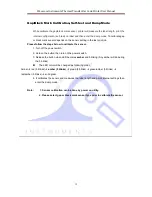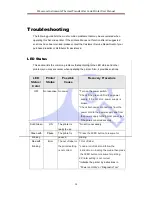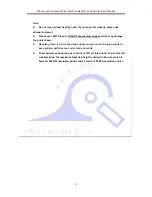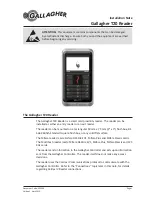Wavecom Instruments Thermal Transfer Bar Code Printer User Manual
13
LED and Button Functions
This printer has one button and one three-color LED indicator. By indicating the LED with
different color and pressing the button, printer can feed labels, pause the printing job,
select and calibrate the media sensor, print printer self-test report, reset printer to
defaults (initialization). Please refer to the button operation below for different functions.
LED Indicator
LED Color
Description
Green/ Solid
This illuminates that the power is on and the device is ready
to use.
Green/ Flash
This illuminates that the system is downloading data from PC
to memory or the printer is paused.
Amber
This illuminates that the system is clearing data from printer.
Red / Solid
This illuminates printer head open, cutter error.
Red / Flash
This illuminates a printing error, such as head open, paper
empty, paper jam or memory error etc.
Regular Button Function
1.
Feed labels
When the printer is ready, press the button to feed one label to the beginning of next
label.
2.
Pause the printing job
When the printer is printing, press the button to pause a printing job. When the printer
is paused, the LED will be green blinking. Press the button again to continue the
printing job.