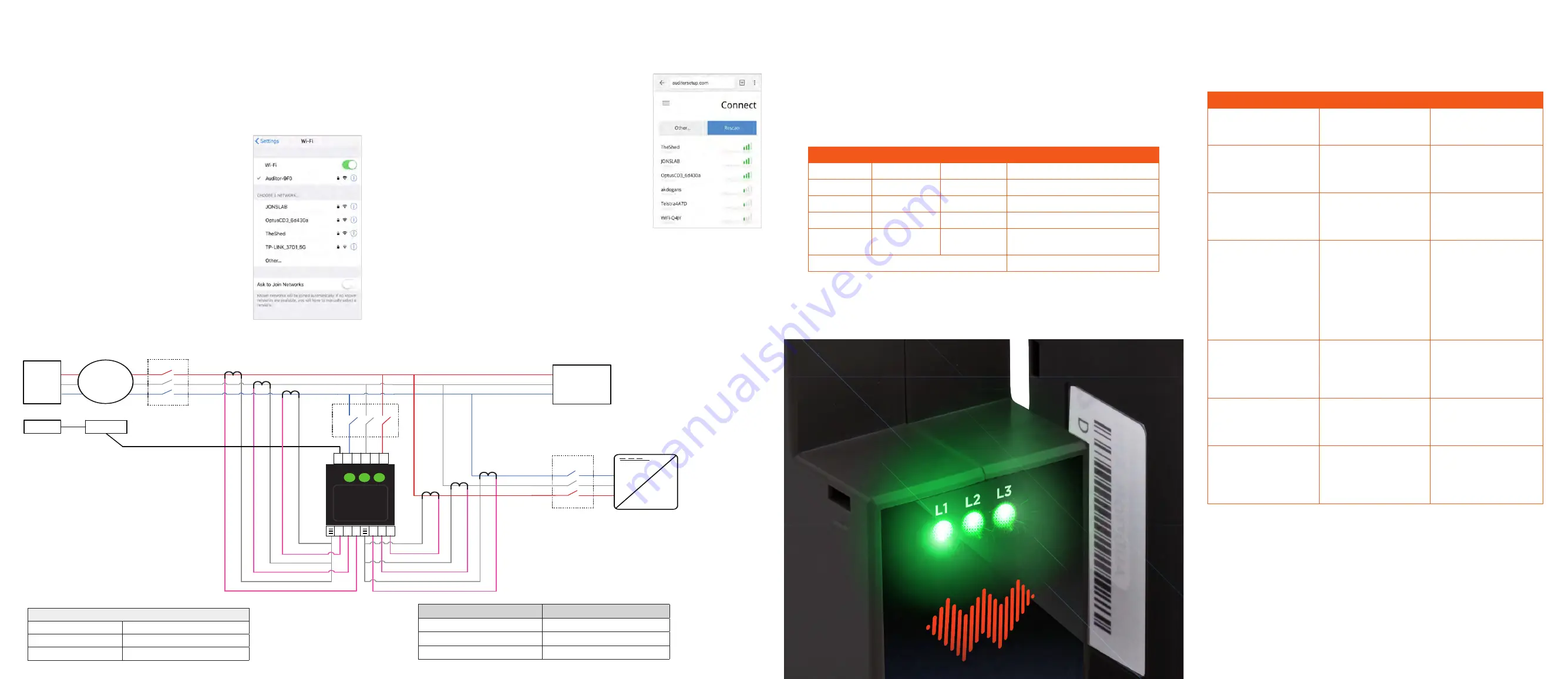
3. WiFi settings
Configure your WiFi settings
To communicate over the internet using the site WiFi, the network name and
password is required. This allows the Auditor to send and receive data over the
site owner’s internet link.
Any smartphone, tablet or computer can be used
for this process.
1)
Check you can access the site WiFi network
from the meter box using a smart device.
2)
The Auditor should be on and all 3 LED
lights flashing.
3)
Using your smart device’s WiFi connection
setup, connect to the Auditor network which
will show up as Auditor-xxx (where xxx is a
unique number).
4)
The passcode to connect to the Auditor network
is myenergy (no upper case characters).
Wattwatchers WiFi Setup
Part No: WW017003 - Version 1.0 October 2017 - Page 1 of 2
WiFi connection setup guide
(Models beginning with 6W released in 2017)
To communicate over the internet using the household WiFi, the network
name and password is required. This allows the Wattwatchers energy
device to send and receive data over the homeowner’s internet link.
Any smartphone, tablet or computer can be used for this process.
1.
Check you can access the home WiFi network from the
meter box using a smart device.
2.
The Wattwatchers energy device should be on and all
3 LED lights flashing.
3.
Using your smart device’s WiFi connection setup, connect
to the Wattwatchers devices network which will show
up as Auditor-xxx
(where xxx is a unique number)
4.
The passcode to connect to Wattwatchers energy
device network is digitalenergy
(no upper case characters)
Screenshots shown come from an iPhone.
Phase C
Phase A
GRID SUPPLY
MAIN SWITCH
Load
Neutral
Neut ral Block
Phase B
Auditor
CB
kWh
METER
1
2
3
N
4
5
6
3 2 1
Inverter
K
→
L
K
→
L
CT1
+ –
CT2
+ –
L1
L2
L3
CT5
+ –
CT6
+ –
L
←
K
L
←
K
CT3
+ –
L
←
K
K
→
L
CT4
+ –
x
x
x
x
CB
x
x
x
x
x
Auditor 6 Wiring Diagram
Supply
3 phases
Loads
None
Solar
3 phases
3. WiFi settings
continued
4. Use the onboarding tool
5)
Whilst connected to the Auditor’s network,
open a web browser and navigate to
auditorsetup.com
6)
The screen will then display the available site
networks. Select the site network and connect.
7)
Enter the password for the site WiFi network. Enter
and press connect.
8)
Once connection starts, the Auditor LED lights will
flash whilst it establishes a connection.
9)
A successful connection to the site WiFi will be
shown when all LED lights go solid green (no
flashing). If this step fails the WiFi network signal
may be too weak.
The onboarding tool at
onboarding.wattwatchers.com.au
collects the installation
details for each site including device serial number, circuit names and CT size. Log
into the onboarding tool and work through the steps to configure your devices for
the installation site.
Wattwatchers WiFi Setup
Page 2 of 2
5.
Whilst connected to the Wattwatchers device’s
network, open a web browser and navigate to
auditorsetup.com
6.
The screen will then display the available home
networks. Select the home network and connect.
7.
At this time you will need to enter the password for
the home WiFi network. Enter and press connect.
8.
Once connection starts, the Wattwatchers energy
device LED lights will flash whilst it establishes a
connection.
9.
A successful connection to the home WiFi will be
shown when all LED lights go solid green (no flashing)
Most common problem when connecting WiFi networks is signal strength
from the home WiFi access point to the location of the device. This can be a
problem whether the meter box door is open or closed, usually worse when
closed.
Place CT connected to ...
On cables connected to ...
1+ and 4+
P1
2+ and 5+
P2
3+ and 6+
P3
5. Validate installation
Check the lights
When installation is completed successfully, all three green lights on the front of the
Auditor should be lit solid. The table below shows the meaning of the lights.
Auditor 6W Indicators
L1 (Mode)
L2 (Network)
L3 (Internet)
Explanation
Blink
Off
Off
No WiFi network. Code started.
Blink
Blink
Off
Found WiFi
Blink
On
Off
DHCP complete
On
On
Off
Connected, Time
On
On
On
Normal Operation: Connected,
Logging.
All Fast Blink
Configuration
5. Validate installation
continued
Validating that your installation is correct
If...
Then...
Otherwise...
Circuit current rating is
less than the CT rating
The correct size CTs are
installed
Use larger CTs
Install data shows three
voltages around 240V,
less than 265V
The voltage connections
are good
Check the voltage
connections to P1, P2, P3
are three phases
Three-phase solar inverter
circuits that have equal
current and PF=1
Solar CTs are installed
correctly
Check CT wiring, phase
and orientation
With the solar inverter
turned off, PF is +ve and
expected value on all
circuits
Grid and load CTs are
installed correctly
Ensure CT phase and
orientation are correct.
CTs on the wrong phase
may cause negative PF
readings. Where there
is solar operating, Grid
circuits show -ve PF if
there is “feed in”
Current measured with
tongs meter is the same
as current reported in
the data
The Auditor is configured
correctly.
Use onboarding tools
to change the CT to the
correct size
Default phase allocation is
ok for this installation
Multiple single phase
loads are being
monitored
Email Support with pairing
channel and phase e.g.
CH1/P1
A CT is used to monitor
one of multiple parallel
conductors for a
connection
Email Support with pairing
channel and phase e.g.
CH1/P1.
Find diagrams for more configurations at
www.wattwatchers.com.au/support














