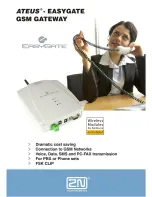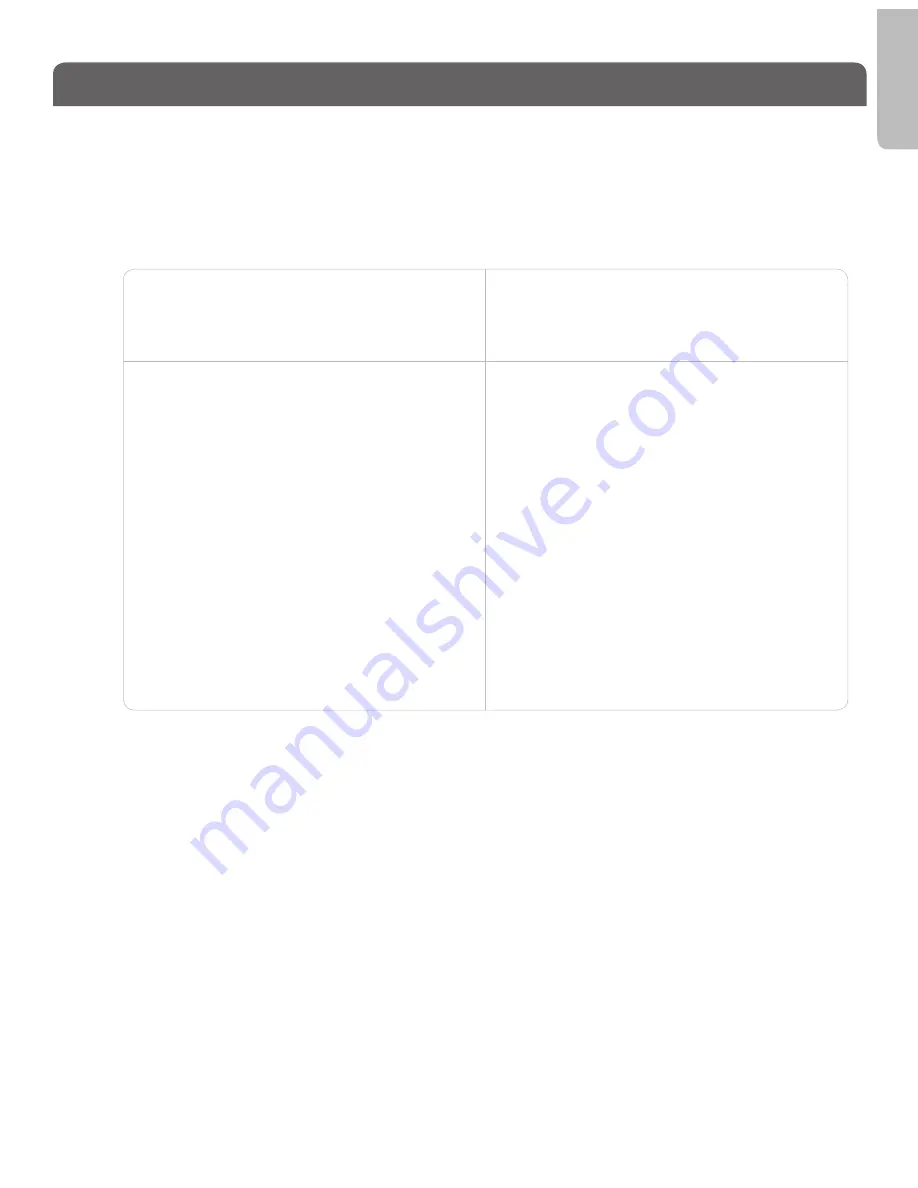
Congratulations!
You have finished basic network setup of your WatchGuard SSL 560.
You can now put the WatchGuard SSL 560 in your network and use the WatchGuard SSL
Web UI to continue configuration, management, and monitoring tasks.
Next Steps
If you did not upload your feature key in the wizard, you can get your feature key at
https://www.watchguard.com/archive/getcredentials.asp
. From the Web UI, go to
Monitor
System > Feature Key
to upload it.
Download and Install Latest Software
• Go to
www.watchguard.com/archive/softwarecenter.asp
• Find and download the latest version of WG SSL OS.
• From the Web UI, go to
Manage System > Device Update.
For more information about how to configure your WatchGuard SSL 560, go to
www.watchguard.com/help/documentation
and open the current help system.
If you configured your WatchGuard
SSL in Single Interface mode…
• When you put the WatchGuard SSL
in your network, make sure you
connect to Eth0. Eth1 is available
only during the Quick Setup
Wizard.
•
Reset the IP address on your
computer.
• To connect to the WatchGuard
SSL Web UI, open a web browser
and type:
https://[Eth0 IP
address]:8443
If you configured your WatchGuard
SSL in Dual Interface mode…
• When you put the WatchGuard SSL
in your network, make sure you
connect both Eth0 and Eth1.
•
Reset the IP address on your
computer.
• To connect to the WatchGuard
SSL Web UI, open a web browser
and type:
https://[Eth1 IP
address]:8443
En
gli
sh