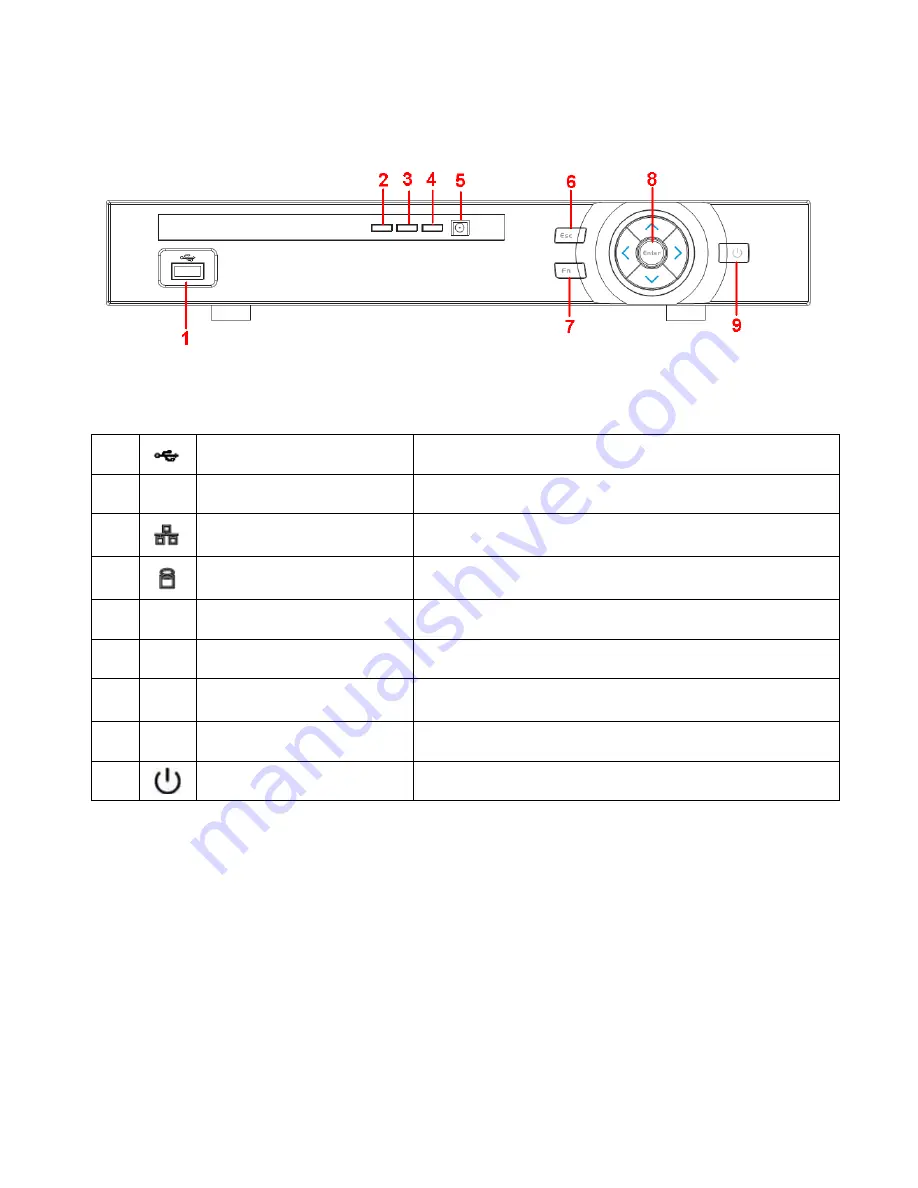
5
Front Panel
1
USB
USB port. Connect to USB storage device, mouse etc.
2
Alarm
Alarm indicator light
When an alarm occurs, the light becomes red to alert you.
3
Network status indicator light
The blue light becomes on when the network connection is
abnormal or offline.
4
HDD status indictor light
The red light becomes on when HDD is abnormal or HDD
space is below the threshold.
5
IR
IR Receiver
Receives the signal from the remote control.
6
ESC
ESC
Go to previous menu, or cancel current operation.
7
FN
Fn
One-window monitor mode, click this button to display
assistant function: PTZ control and image colour.
8
Enter
Enter
Confirm current operation
9
Power
The blue light becomes on when the power connection is OK.
Summary of Contents for DVR8E(PACK)
Page 2: ...1 ...






































