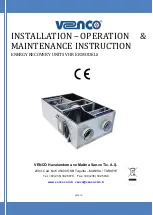MODEL: DVR4E(PACK)
Professional Surveillance Pack
Digital Video Recorder with 4 Security Cameras
„QUICK INSTALLATION GUIDE‟
Digital Video Recorder
4 x 15m IR Day/Night Cameras
- Advanced H.264 Video Compression Technology
- High Quality Image sensor
- Multiplex Operation
- IR Night view range of 15 metres
- Long Recording Duration
- 650TVL Resolution
- Intelligent Video Motion Detection Recording
- Remote Network Surveillance & Backup Functions
- Easy to operate with remote or USB mouse.
- System Auto recovery after power loss (blackout)
N517
V4.0 260614
www.watchguardalarms.com.au
Summary of Contents for DVR4E(PACK)
Page 2: ...1 ...