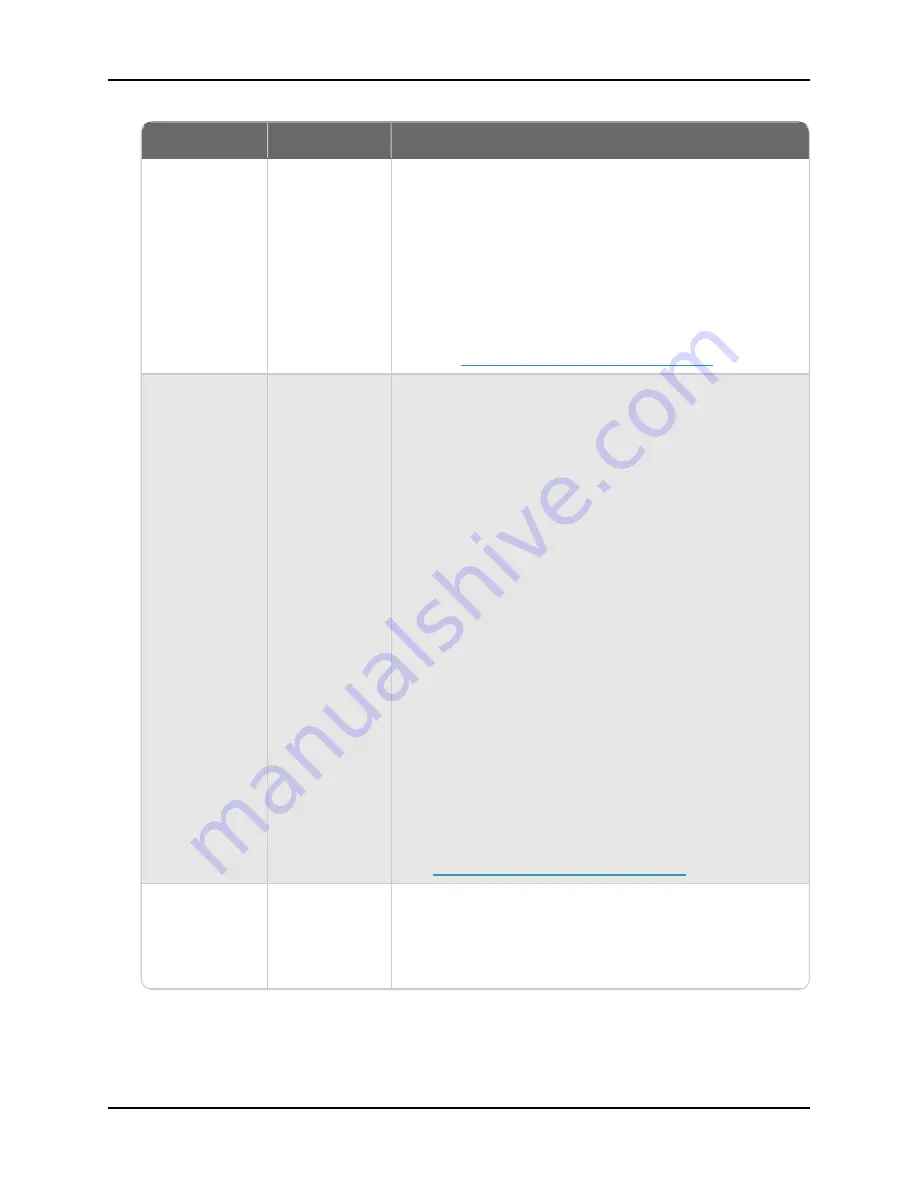
LED Color
Status
Troubleshooting
Solid Red or
Orange
Device is
booting
If the access point remains in this state, the access point
processes might not have started, or there might be an issue
with the access point firmware.
n
Disconnect and reconnect power to reboot the access
point to see whether the device connects.
n
Try to log in to the access point command line interface
(CLI) to check the device status, current firmware
version, and run diagnostic tests. For more information,
see
Access Point Command Line Interface
.
Flashing Red or
Orange
(Fast: 100
milliseconds)
Validate
access point
activation and
download
feature key
If the access point remains in this state:
n
Make sure you have activated your access point with a
valid device serial number and license key in your
WatchGuard account. The license key must be for a
WatchGuard Standard or USP Wi-Fi license for Wi-Fi in
WatchGuard Cloud.
n
Make sure the access point is connected to the network
and has received an IP address from DHCP.
n
Make sure the access point can connect to
*.watchguard.io
for product activation and feature key
updates.
n
If you set up an access point behind a firewall that
performs inspection on HTTPS traffic, you must add
*.watchguard.io
to the content inspection exception /
bypass list to enable the access point to receive a
feature key from WatchGuard servers. On the
WatchGuard Firebox, this is enabled by default for
cloud-managed Fireboxes in WatchGuard Cloud.
n
Use the access point command line interface (CLI) to
check the feature key status, download a feature key,
and run diagnostic tests. For more information, see
Access Point Command Line Interface
Flashing Red or
Orange
(Medium: 500
milliseconds)
WatchGuard
Cloud device
registration
If the access point remains in this state:
n
Make sure access point can connect to
*.watchguard.com
for WatchGuard Cloud device
registration.
WatchGuard AP332CR Hardware Guide
11
WatchGuard Technologies, Inc.












































