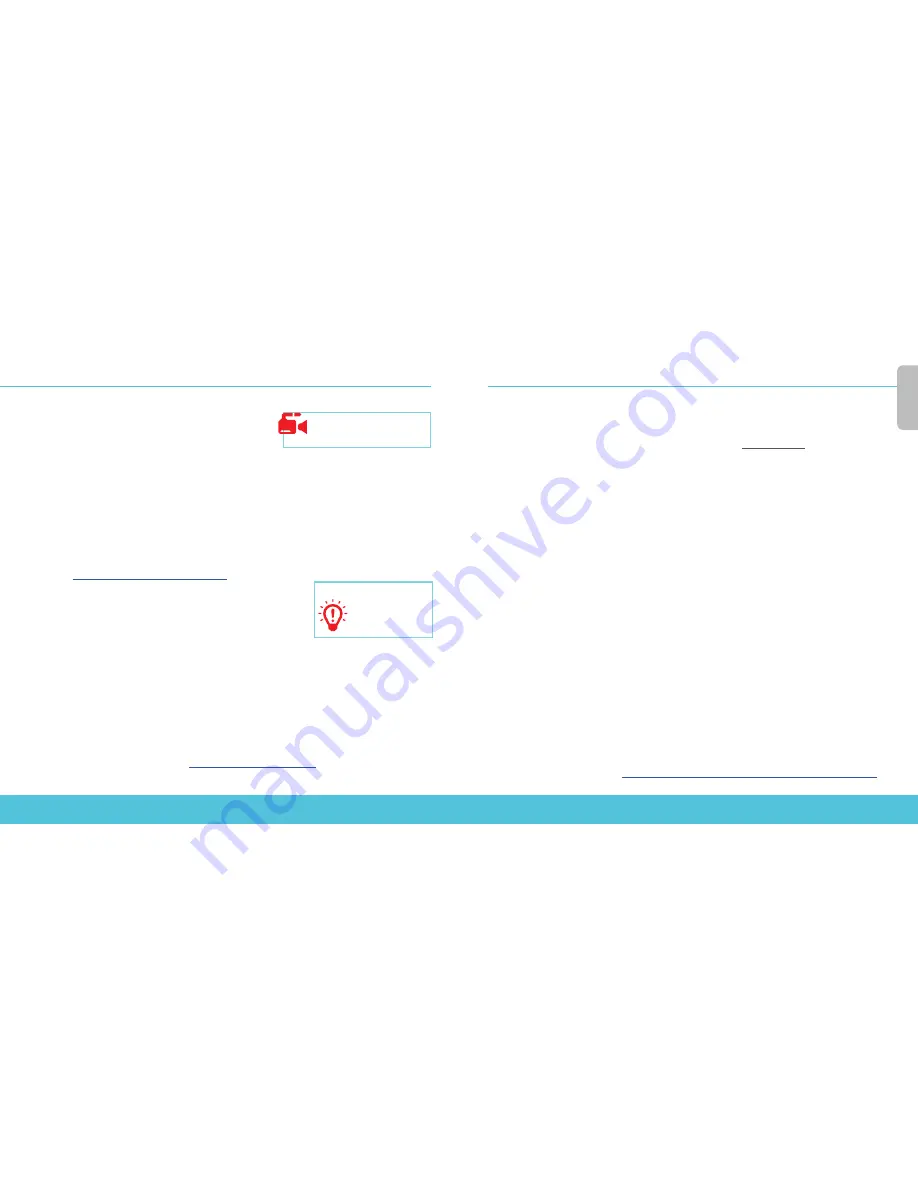
CONFIGURAZIONE DEL DISPOSITIVO AP CON WATCHGUARD WI-FI CLOUD
Collegare il dispositivo AP
• Collegare un cavo Ethernet tra la rete e l’interfaccia
Ethernet (LAN) del dispositivo AP.
• È necessario abilitare DHCP sulla rete a cui si connette il dispositivo AP.
- Assicurarsi che il dispositivo AP disponga della connettività Internet e possa comunicare con i servizi
di WatchGuard Wi-Fi Cloud sulle porte seguenti:
HTTP TCP 80/443
;
UDP 123 (NTP)
; e
UDP 3851
.
Se si dispone di un dispositivo Firebox, la policy WatchGuard Wi-Fi Cloud apre le porte necessarie.
• Collegare l’adattatore di alimentazione opzionale o l’iniettore PoE (venduto separatamente).
• Dopo avere attivato il dispositivo AP, attendere per alcuni minuti che l’indicatore di alimentazione
si spenga e che l’indicatore Ethernet (LAN) si accenda e diventi verde fisso. Questo indica che il
dispositivo AP è online e può comunicare con WatchGuard Wi-Fi Cloud.
Eseguire la connessione a WatchGuard Wi-Fi Cloud
Per eseguire la connessione a WatchGuard Wi-Fi Cloud, accedere a WatchGuard Support Center o andare
all’indirizzo
https://login.watchguard.cloudwifi.com
Configurare il dispositivo AP
1. Nel dashboard di WatchGuard Wi-Fi Cloud, selezionare
Go
.
2. Aggiungere una nuova rete wireless e digitare il codice SSID
da utilizzare.
3. Selezionare una modalità di sicurezza. Si consiglia WPA2 PSK.
4. Fare clic su
Save
per reimpostare il dispositivo AP con la nuova configurazione.
5. Attivare la nuova rete wireless.
WatchGuard Wi-Fi Cloud imposta automaticamente il profilo SSID, crea un nuovo modello di dispositivo e
applica il modello al dispositivo nella posizione di livello superiore. Nella scheda Wi-Fi Cloud Dashboard
del browser, selezionare
Manage
per visualizzare e perfezionare la configurazione.
Aggiornare il dispositivo AP
Si consiglia vivamente di aggiornare il dispositivo AP affinché utilizzi il firmware più recente.
Per le istruzioni complete, consultare la Guida.
Per informazioni complete sulla configurazione del dispositivo AP con il cloud Wi-Fi WatchGuard,
vedere la
Guida di WatchGuard Wi-Fi Cloud
su
http://wgrd.tech/wifi-cloud-help
CONFIGURARE IL DISPOSITIVO AP SUL FIREBOX
Collegare il dispositivo AP
• Collegare il dispositivo AP all’interfaccia Firebox affidabile o opzionale con DHCP abilitato.
Per informazioni sull’utilizzo di un indirizzo IP statico, vedere la Guida di Fireware.
• Se la rete non supporta il protocollo Power over Ethernet (PoE), collegare l’adattatore di
alimentazione opzionale o l’iniettore PoE (venduto separatamente).
• Accedere all’interfaccia utente web Fireware e verificare che sull’interfaccia alla quale si collega
il dispositivo AP sia abilitato il protocollo DHCP.
Abilitare il Gateway Wireless Controller
• Selezionare
Network > Gateway Wireless Controller
, quindi selezionare la casella
Enable Gateway
Wireless Controller
.
• Digitare la passphrase AP che Firebox utilizzerà per i dispositivi AP dopo avere effettuato
l’associazione.
Rilevare e associare il dispositivo AP
• Fare clic su
Refresh
per avviare il rilevamento dell’Access Point.
• Selezionare l’Access Point rilevato e fare clic su
Pair
.
• Configurare le impostazioni radio per ogni radio. Fare clic su
Save
.
Configurare un SSID per il dispositivo AP
• Selezionare la scheda
SSID
. Fare clic su
Add
.
• Nella casella di testo
Network Name
, digitare un nome per la rete wireless.
• Nelle impostazioni
SSID
, selezionare la scheda
Security
. Configurare le impostazioni di sicurezza
wireless.
• Nelle impostazioni
SSID
, selezionare la scheda
Access Point
. Selezionare le radio dell’Access Point.
• Fare clic su
Save
.
Verificare lo stato del dispositivo AP
• Selezionare
Dashboard > Gateway Wireless Controller
, quindi selezionare la scheda
Access Point
.
• Assicurarsi che lo stato del dispositivo AP sia
Online
.
Per informazioni complete sulla configurazione del dispositivo AP con il Gateway Wireless Controller sul Firebox
in uso, vedere la
Guida di Fireware
su
http://www.watchguard.com/wgrd-help/documentation/overview
.
Primi passi con il tutorial video
WatchGuard Wi-Fi Cloud (10 minuti)
http://wgrd.tech/2cDXQRM
SUGGERIMENTO:
Utilizzare un
dispositivo mobile
per verificare che la
nuova rete wireless sta
trasmettendo.
16
17
Ita
liano










































