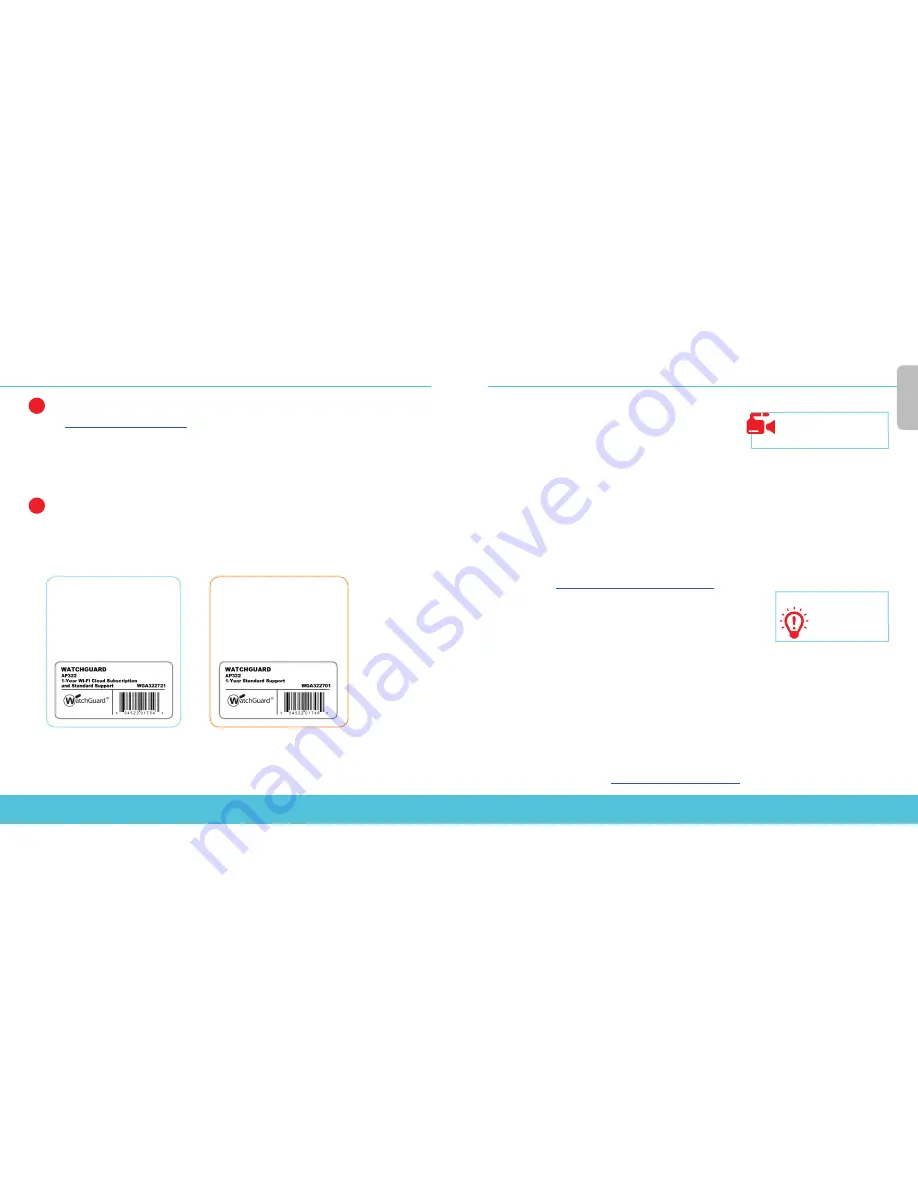
WATCHGUARD WI-FI CLOUD
で
AP
デバイスを設定
AP
デバイスを接続する
•
イーサネット
ケーブルで
ネットワークと
AP
デバイス上の
イーサネット(
LAN
)インターフェイスを接続します。
• AP
デバイスを接続する際は、ネットワーク上で
DHCP
を有効にする必要があります。
- AP
デバイスがインターネットに接続し、次に挙げるポートから
WatchGuard Wi-Fi Cloud
サービ
スと通信できることを確認してください:
HTTP TCP 80/443
、
UDP 123 (NTP)
、
UDP 3851
。
Firebox
をお持ちであれば、
WatchGuard Wi-Fi Cloud
ポリシーによって必要なポートが開きます。
•
オプションのパワーアダプタまたは、
PoE
インジェクタ(別売り)を接続してください。
• AP
デバイスの電源を入れたら、パワーインジケータが消えてイーサネット
(
LAN
)インジケータ
が緑色に点灯するまで少しお待ちください。緑色の点灯は、
AP
デバイスがオンラインになり、
WatchGuard Wi-Fi Cloud
と通信可能な状態であることを示します。
WatchGuard Wi-Fi Cloud
に接続する
WatchGuard Wi-Fi Cloud
に接続するには、
WatchGuard Support Center
にログインするか、下記をクリッ
クしてください。
https://login.watchguard.cloudwifi.com
AP
デバイスを設定する
1. WatchGuard Wi-Fi Cloud
ダッシュボードから
Go
を選択します。
2.
新たなワイヤレス
ネットワークを追加し、お使いになる
SSID
を
入力します。
3.
セキュリティ
モードを選びます。
WPA2 PSK
が推奨モードです。
4.
新しい設定で
AP
デバイスをリセットするには、
Save
をクリックします。
5.
新しいワイヤレス
ネットワークに切り換えます。
WatchGuard Wi-Fi Cloud
が、
SSID
プロファイルの自動設定と新たなデバイス
テンプレートの作成を行い、
作成したテンプレートをデバイスのトップレベルに適用します。ブラウザの
Wi-Fi Cloud Dashboard
タブから、
Manage
をクリックして設定を閲覧、修正できます。
AP
デバイスをアップグレードする
最新のファームウェアをお使いいただくために、
AP
デバイスのアップグレードをお勧めします。
設定方法は、
Help
をご覧ください。
WatchGuard Wi-Fi Cloud
を使った
AP
デバイス設定の詳細については、下記
URL
の
WatchGuard Wi-Fi
Cloud Help
を参照してください。
http://wgrd.tech/wifi-cloud-help
WatchGuard Wi-Fi Cloud
ビデオ
チュートリアル(
10
分間)はこちら
http://wgrd.tech/2cDXQRM
新たなワイヤレス
ネットワークが確立
しているかは、モバイル
端末で確認します。
参考:
18
19
AP
デバイスの起動
1.
www.watchguard.com/activate
にアクセスします。
2.
登録済みの
WatchGuard
アカウントにログインするか、新しいアカウントを作成します
*
。
*
新しいアカウントを作成する場合は、アカウントの作成が完了してからもう一度
www.watchguard.com/activate
にアクセスしてください。
3.
デバイスのシリアル番号を入力します。
AP
管理方法の選択
AP
デバイスの購入時、二つの管理方法のうち一つを選びます。このガイドではその両方の基本設定
方法を記載しています。設定方法の選択にあたっては、
AP
デバイスが梱包されていた箱表面の
ステッカーをご参照ください。
1
2
日
本
語
WatchGuard Wi-Fi Cloud
WatchGuard Wi-Fi Cloud
で
AP
デバイスを管理、設定、
モニターします。
Firebox
ゲートウェイ
ワイヤレス コントローラ
WatchGuard Firebox
から直接
AP
デバイスを管理、設定、
モニターします。
Fireware OS
v11.12.2
以上が必要です。
























