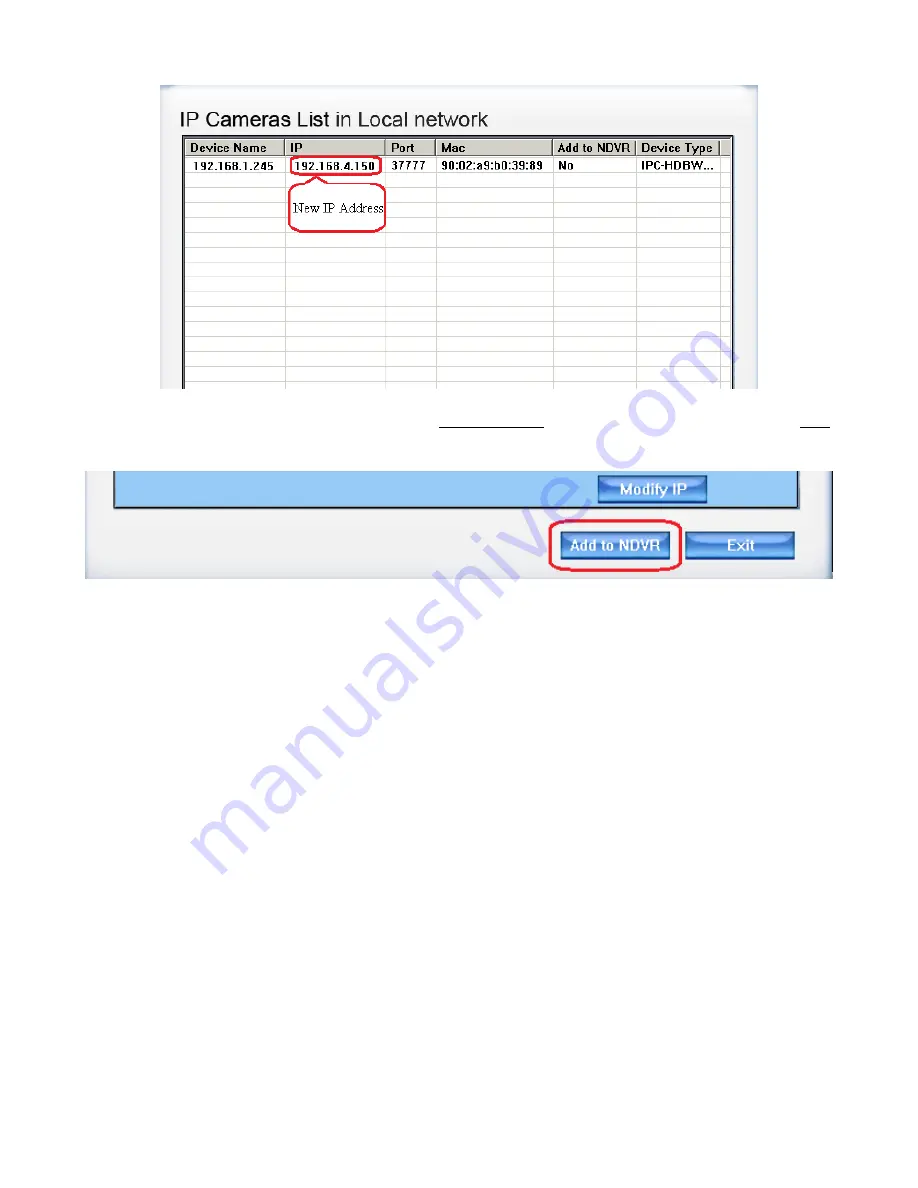
Next, add it to the DVR software by clicking the Add to NDVR button at the bottom then click the Exit
button. The IP Camera Device List should now have your connected camera.
**Note** If your camera is not registered and you purchased it from Watcher Products, please contact
our Technical Support for camera registration.
Watcherproducts.com ♦ Watcher Products ♦ 877-289-2824 13



















