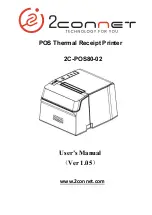Outer Shell Speed (mm/s)
This will be the outermost surface of the model. This is the most important setting, as it controls
the speed of your print head on the visible layers. As a general rule of thumb, the slower you go the
better looking print you will get.
Inner Shell Speed (mm/s)
This affects vertical walls that are in between the outer shell and infill. This will not be visible but
will help support the outer shell and the infill. We recommend keeping this speed setting between
your infill speed and your outer shell speed.
COOL
Minimal Layer Time
This will determine a minimum amount of time your printer will spend laying down each layer. If
your layer print time falls below this your printer will automatically slow down to reach this time
before moving onto the next layer. Tweaking this can help get cleaner, crisper prints.
Enable Cooling Fan
Enables operation of your Extruder’s active cooling fan. The fan settings can be adjusted by
selecting ‘...’ next to the tab..
Using Cura
40