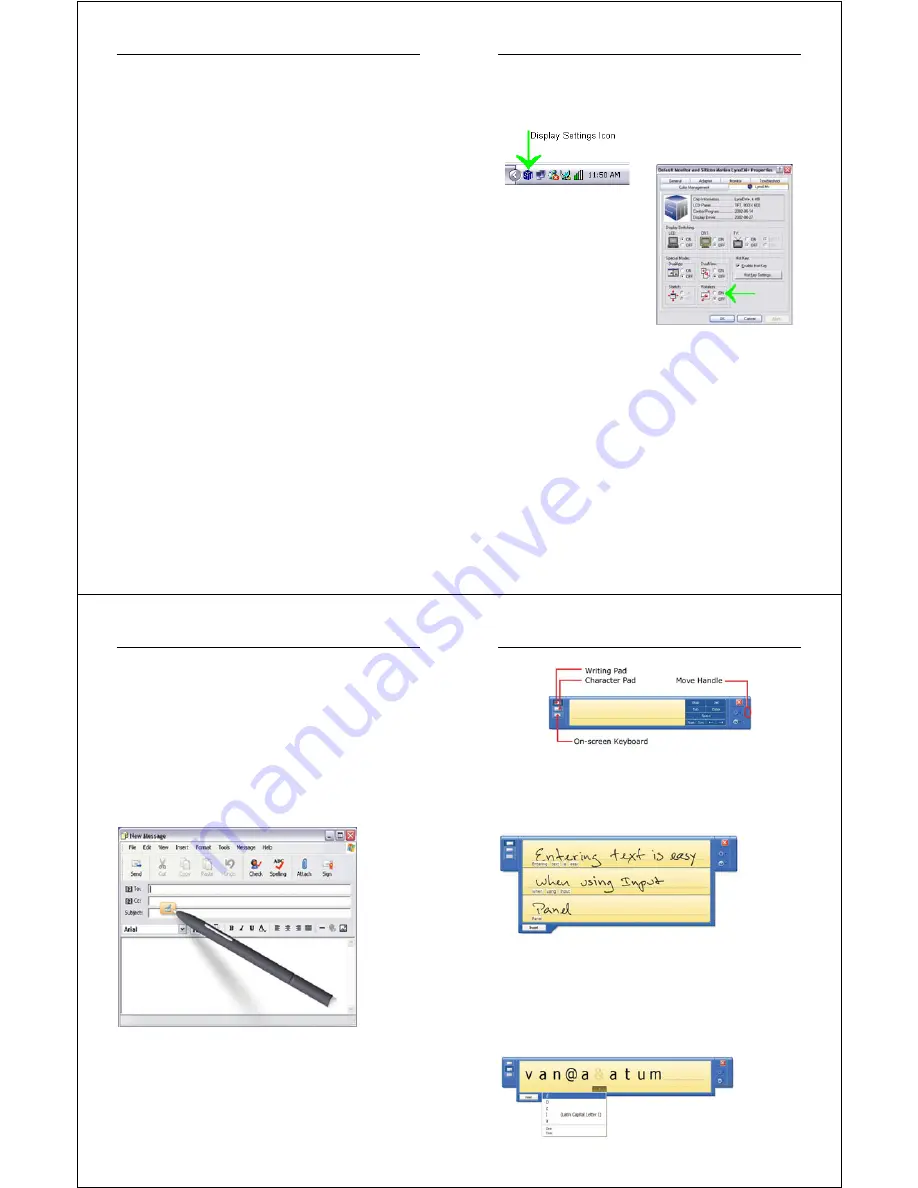
Chapter 3 – Software Operation
WalkAbout Computers HAMMERHEAD XRT User’s Guide – v030105
33
Windows XP Tablet PC Edition Features
This section describes some of the unique features and benefits of
Microsoft’s XP Tablet PC Edition software for your Hammerhead XRT
Pen Tablet.
(Note: This section is not applicable for units with XP Pro, Windows 2000 or
Windows 98 Operating Systems. Most computers with these operating
systems come standard with Pen Office Calligrapher handwriting software and
My-T-Pen onscreen keyboard.)
Tablet and pen settings
Windows XP Tablet PC Edition lets you customize the tablet and the
tablet pen to suit the way you work. Not all users have to use the same
Tablet and Pen Settings. Individual users can save their own settings.
Attributes related to use of the pen can be adjusted by clicking on
Control Panel, Tablet and Pen Settings.
In this section you can:
•
Change the screen orientation between landscape and portrait
modes.
•
Set the pen for left- or right-hand use.
•
Change the default settings of the hardware buttons on Tablet PC.
•
Change how a pen matches mouse movements, such as single-
click, double-click, right–click, and hover.
•
Set handwriting-recognition language.
•
You can also customize features of Microsoft Windows Journal,
Input Panel, and Sticky Notes to get the most from your Tablet PC.
Screen rotation
Tablet PC supports rapid display rotation between portrait and
landscape modes without requiring the user to restart the computer.
That makes it easy for users to work in either mode according to their
preferences. For example, when annotating PowerPoint slides, it may
be preferable to work in landscape mode—the same orientation as
most PowerPoint slides. However, when taking notes in Windows
Journal, it is more natural to do so in portrait mode—just like taking
notes in a paper notebook. The Tablet PC screen displays rotate
almost instantly, so the user can go back and forth as often as desired
or needed for a specific task.
Chapter 3 – Software Operation
WalkAbout Computers HAMMERHEAD XRT User’s Guide – v030105
34
How do I rotate the screen on my Hammerhead XRT?
•
In the sys-tray, click on the display settings icon; this will open the
display properties menu. See figure below.
•
Click on the settings tab.
•
Click the advance button.
•
Click the 6 tab.
•
Turn on the screen rotation
option. See figure at right.
•
Click OK button.
•
The system will prompt a
degree of rotation.
•
Select a degree; click OK.
Note: The pen may need to be calibrated after rotating the screen. See
pen calibration
on page 27.
Handwriting using the Input Panel
One way to write with the digital pen when you're not using your
keyboard and mouse is by going to the Input Panel. The Input Panel
has three views, the writing pad, character pad and the on-screen
keyboard. You can input text into applications using your own
handwriting on the writing pad and/or character pad or tap in
characters using your pen with the on-screen keyboard. The Tablet PC
Input Panel is hidden when you first start, but is easily opened.
How to open the Input Panel
Click the Input Panel button on the task bar. The Tablet PC Input Panel
opens. To hide the Input Panel, click the Input Panel button again. To
open Input Panel next to the location where you want to enter text, tap
Chapter 3 – Software Operation
WalkAbout Computers HAMMERHEAD XRT User’s Guide – v030105
35
the floating Tablet PC Input Panel icon. The icon appears automatically
when you rest the pen near the field that you want to complete, such as
the "To" field in a new Microsoft Outlook e-mail message, or when you
tap the location on the screen where you want to insert text, for
example, in the middle of a paragraph in a Microsoft Office Word 2003
document.
You can move Input Panel anywhere on the screen by using the move
handle, which appears at the far right side of Input Panel. Or, you can
dock Input Panel—that is, set it to appear at the top or bottom of the
screen. When docked, Input Panel is always available and does not
cover any open windows.
Input Panel offers three entry modes—the writing pad, the character
pad, and the on-screen keyboard.
Chapter 3 – Software Operation
WalkAbout Computers HAMMERHEAD XRT User’s Guide – v030105
36
Writing Pad
You can enter text by using ink in the writing pad. The writing pad is
especially useful for tasks such as adding text to a Word 2003
document or updating a Microsoft Office Excel 2003 spreadsheet. As
you write, Input Panel expands to accommodate more text as needed.
If you want to convert ink to text, Input Panel does so dynamically.
Character Pad
The character pad also converts your ink to text so that it can be
inserted into a program, but you use it to enter one letter at a time. The
character pad is particularly useful when you need the highest levels of
accuracy—for example, when you're entering an e mail address or a
URL. The characters that you enter into the character pad are
immediately converted to text, so you can spot and fix any errors
immediately.















