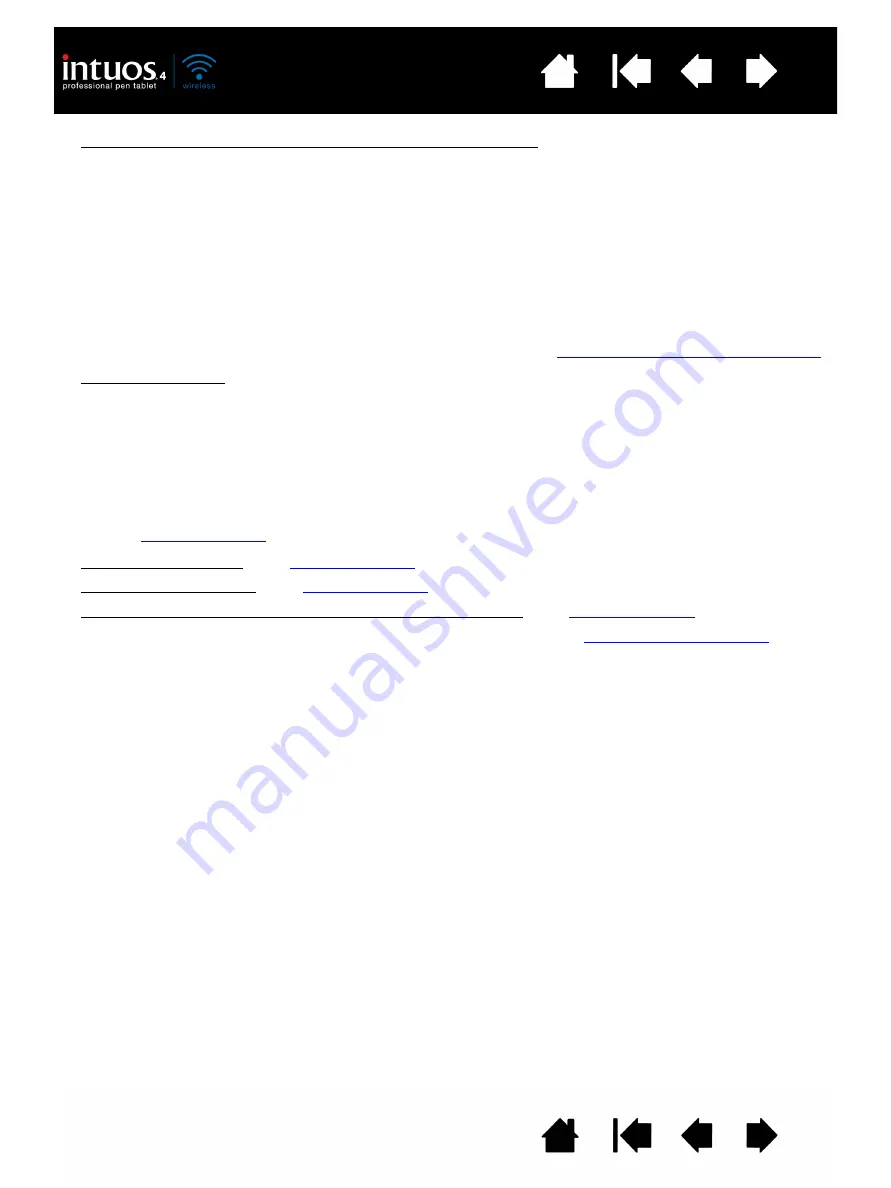
65
65
3. If necessary, troubleshoot the Bluetooth connection as follows:
•
Move the tablet closer to the antenna. Make sure there are no metal or other high density
obstructions in the line of sight between the tablet and Bluetooth antenna.
•
If you are using a computer with a built-in Bluetooth module, ensure it is enabled and working.
If using a USB-to-Bluetooth adapter (dongle), be sure it is plugged into an active USB port on your
computer and working.
•
Verify your Bluetooth support is working properly. Test the functionality with a different Bluetooth
enabled device or check the documentation that came with your Bluetooth support to be sure it is
working correctly.
•
Be sure that your Bluetooth configuration supports Bluetooth and the HID profile.
•
Make another attempt to pair the tablet to your system. See
establishing a Bluetooth connection
4. Check the Grip Pen.
•
Move your pen across the tablet active area; the screen cursor should move in the corresponding
direction on your monitor or display screen.
•
Press the pen tip against the surface of the tablet. A status LED should brighten.
•
Next, without applying pressure to the pen tip, hold the pen tip within approximately 10 mm
(0.39 inch) of the tablet surface and press the side switch. The LED should again brighten.
•
Turn the pen over and press the eraser against the surface of the tablet; the LED should brighten.
•
See
for detailed information.
5. Check the Touch Ring. See
.
6. Check the ExpressKeys. See
.
7. Check any other tool(s), such as the optional Intuos4 Mouse. See
8. If these tests fail, you may have a defective input tool or tablet. See
.
9. After testing, use the Wacom Tablet control panel to reconfigure your tablet and tools for any custom
settings you may originally have been using.






























