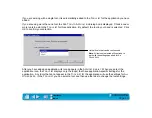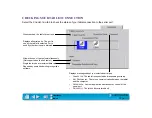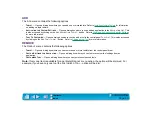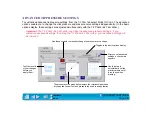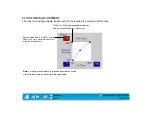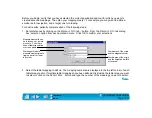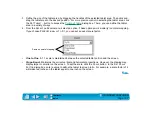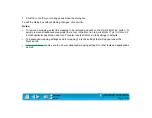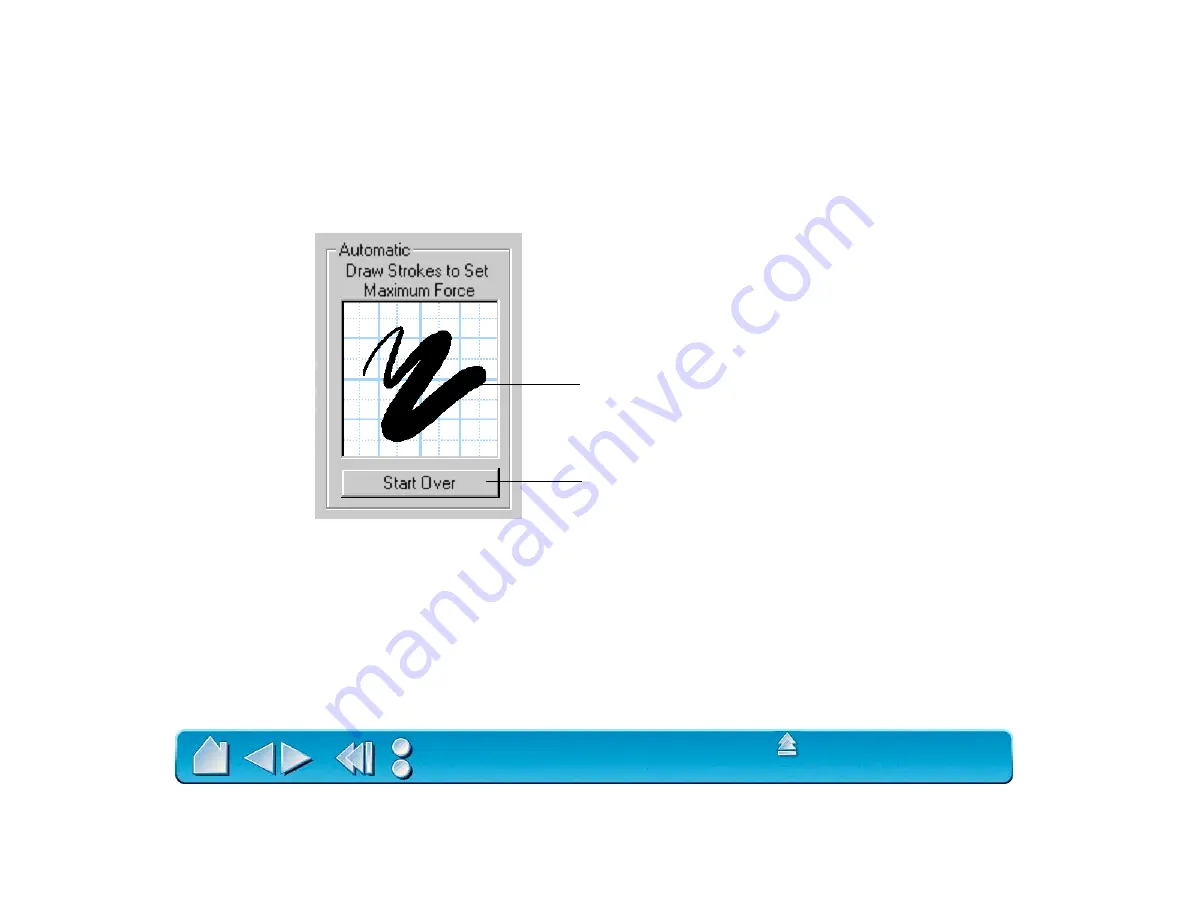
Page 101
To automatically set the maximum force for the way you draw, click the S
TART
button and draw several
strokes in the drawing area. As you draw, the M
AXIMUM
T
IP
F
ORCE
control moves, and the value in the edit
box changes to reflect the peak pressure registered by your hand movements. To start over, click the
S
TART
button and begin a new drawing.
While applying normal pressure to the pen tip, draw
several strokes here to automatically set the maximum
force value.
Click here to reset maximum force value to the
start value for this test.