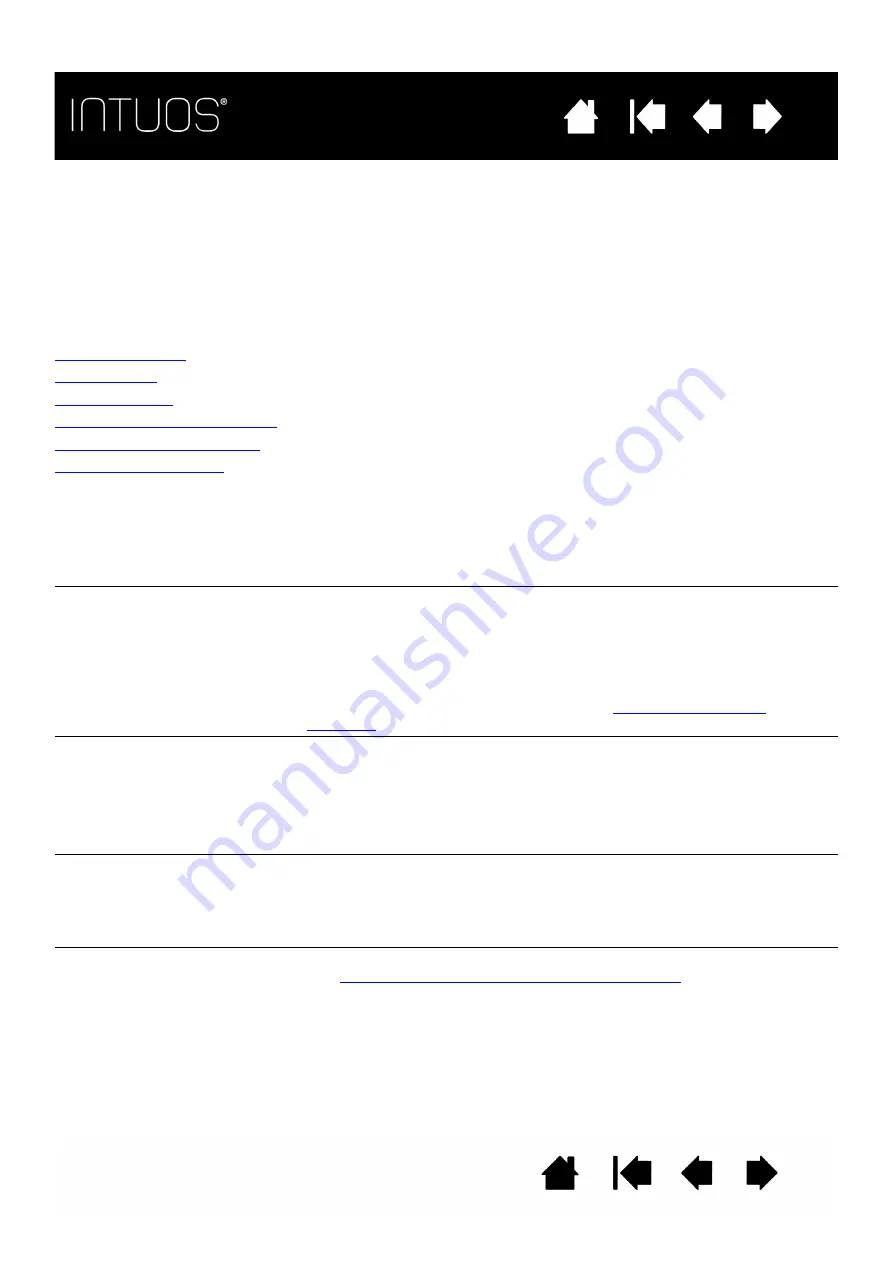
54
54
54
TROUBLESHOOTING TABLES
If you encounter problems with your Intuos tools or tablet, see the following tables. Your problem may be
described here, and you can try the solution offered. Check the tablet Read Me file for the latest information
updates.
For additional information, visit the Wacom web site at http://www.wacom.com.
General problems
Pen problems
Touch problems
Wireless connection problems
Windows-specific problems
Mac-specific problems
GENERAL PROBLEMS
The computer does not have
an available USB port.
Check if there is an available USB port on a USB hub. If not available
you will need to add a USB hub or USB card.
The status LED does not
illuminate.
Verify that the tablet USB cable is properly connected to the tablet and
to an active USB port.
If connecting to a USB hub device, make sure the hub is connected to
an active USB port and that the hub is active.
Try connecting to another USB port or using another USB cable.
If using Intuos in wireless mode, see also
.
The computer does not go to
sleep.
When you are not using your Intuos tool(s), remove them from the
tablet surface or the tablet will continue to send data, keeping the
computer awake.
Note: Because some metallic or other conducting objects can also
cause the tablet to send data, it is best to keep the tablet
surface clear of all objects when not in use.
The screen cursor is very
erratic or “jumps” around
when using the tablet.
On rare occasions the tablet may receive interfering radio frequencies
from a computer monitor or nearby AM radio station. If you notice
interference from a monitor, try moving the tablet at least six inches
away from the monitor, or change the monitor refresh rate or monitor
resolution.
When working in some
applications, the ExpressKeys
perform a different function
than what is set in the Wacom
Tablet control panel.
Some applications can override and control the ExpressKeys functions.
See
Using applications integrated for tablet control
.
If using application-specific settings, be sure you have updated the
settings for the application you are working with.






























