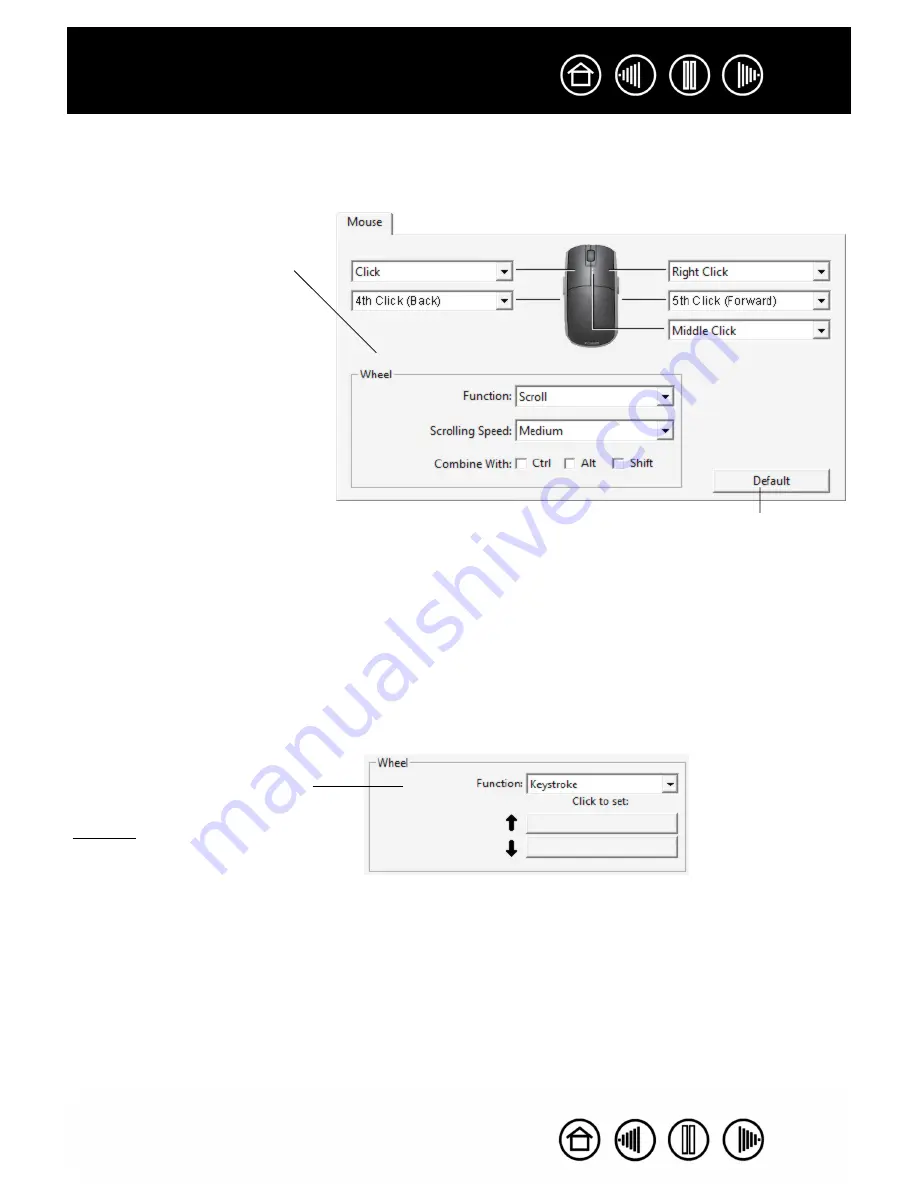
39
39
Index
Contents
Index
Contents
CUSTOMIZING THE MOUSE FINGERWHEEL
By default, the fingerwheel controls scrolling in most windows and applications. To customize the
fingerwheel, use your Intuos3 mouse to open the Wacom Tablet control panel and select the M
OUSE
tab.
When you select the K
EYSTROKE
option, the keystroke(s) that you set will be sent once for each notch of
wheel movement. To learn which keystroke shortcuts are supported by a particular application, review the
documentation that came with the application.
Returns the tab settings
to their factory default
conditions.
These options control the fingerwheel
function. You can set the F
UNCTION
to
S
CROLL
, K
EYSTROKE
, or D
ISABLED
. The
default setting is to S
CROLL
.
When you select S
CROLL
from the
F
UNCTION
pull-down menu, the tab
displays the custom scroll options.
Choose a scrolling speed that will be
used for each notch of wheel
movement. Roll the fingerwheel
forward to scroll up, and back to scroll
down.
When you select one or more C
OMBINE
WITH
: modifier key options, the selected
option(s) will be sent to the application along with each scroll event. For
example, this can be used to create custom zooming or other actions within an
application.
Macintosh:
The available options are
OPTION
,
COMMAND
(Apple key),
CONTROL
,
and
SHIFT
.
When you select K
EYSTROKE
, the tab
displays the custom keystroke options.
To customize the keystrokes that will
be sent for each notch of wheel
movement in a particular direction,
click on a keystroke button to enter a
keystroke function. The new keystroke
setting will be displayed on the C
LICK
TO
SET
button.
The K
EYSTROKE
option is useful when
working with repetitive functions, such
as zooming in Photoshop or moving
forward and backward within your
Internet browser.
Hint:
To double the speed of a
keystroke action, enter the
keystroke sequence twice within
the D
EFINE
K
EYSTROKE
dialog box.






























