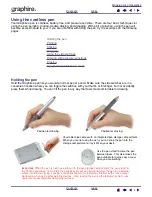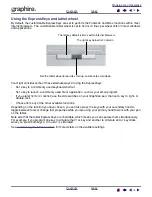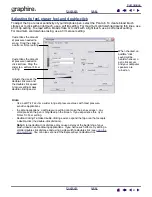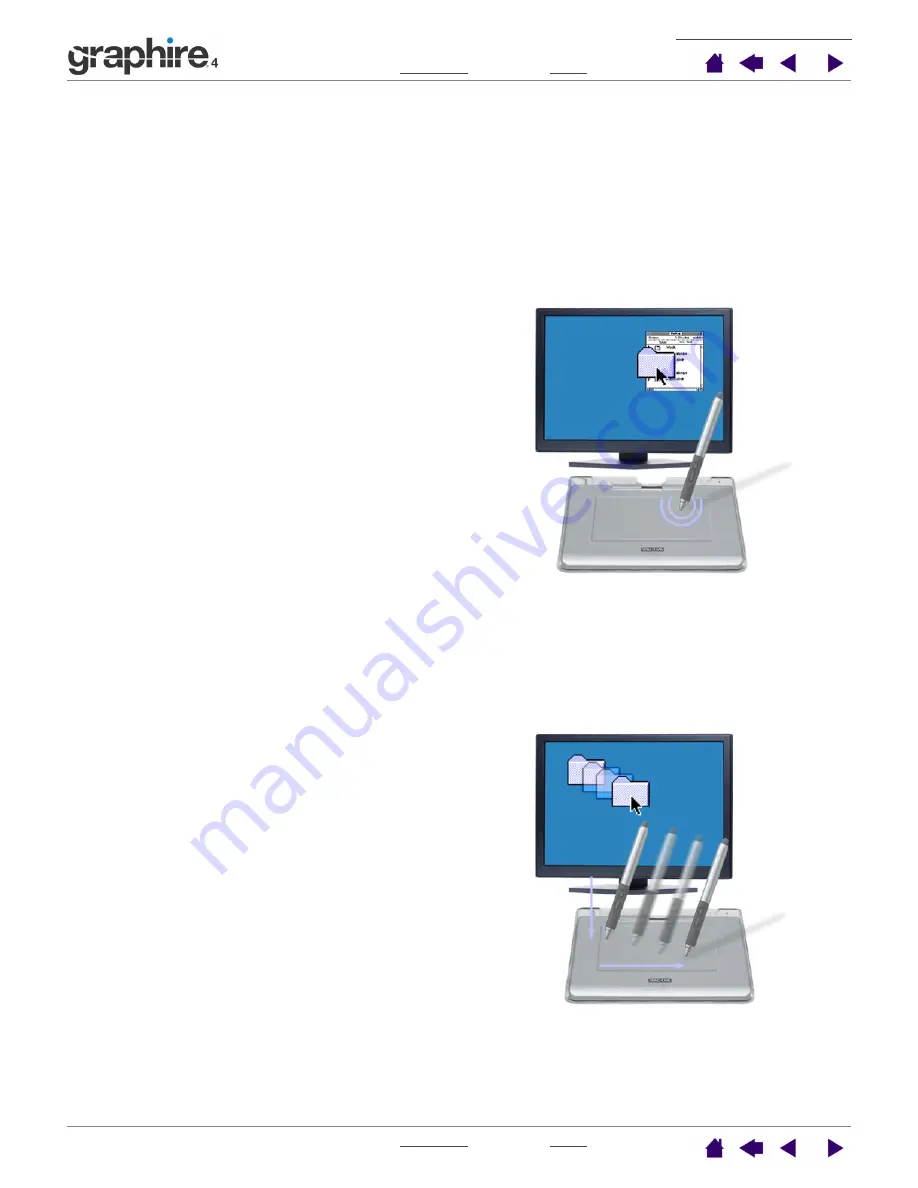
11
11
Clicking
You typically click to highlight or select something on the screen, and double-click to open it.
Clicking.
To click, tap the pen tip once on the tablet, or press the pen tip on the tablet with enough force to
register a click. (If C
LICK
S
OUND
is selected in the Pen Tablet control panel and your computer speakers are
on, then you will hear a “click” sound when the pen tip is pressed hard enough to generate a mouse click.
Adjust your speaker volume as necessary.) Try clicking on a folder icon by moving the screen cursor over
the icon and pressing down on the pen tip. The folder should highlight when you press.
Double Clicking.
To double-click, quickly tap the tablet twice in the same place with the pen tip. This is like
clicking twice with a mouse button. Try double-clicking on a folder icon to open it.
Dragging
Dragging is used to select and move objects on the screen. To drag, first point to an object. Then press the
pen tip to the tablet and slide it across the tablet surface. The selected object will move across the screen.
To select text, move the screen cursor to the beginning of a text line, then drag the pen across the tablet until
the text is highlighted.
Hints:
•
Press the upper side switch to double-click. This is easier
than tapping twice with the pen tip, and is the preferred
method of double-clicking with a pen.
•
Windows:
You can make navigating with the pen easier by
configuring Windows to select when the pen is over an icon
and to launch the icon with a single click. To turn on this
feature:
Windows XP, 2000, or Me: Open a folder, select the T
OOLS
pull-down menu, and F
OLDER
O
PTIONS
.... From the
G
ENERAL
tab select the option S
INGLE
-
CLICK
TO
OPEN
AN
ITEM
(
POINT
TO
SELECT
).
Windows 98: Open a folder, select the V
IEW
pull-down
menu, and F
OLDER
O
PTIONS
.... From the G
ENERAL
tab
select the W
EB
STYLE
option.
First, try moving an icon on the screen. Then, within a
document, select some text by pressing and dragging
the pen tip across the text.