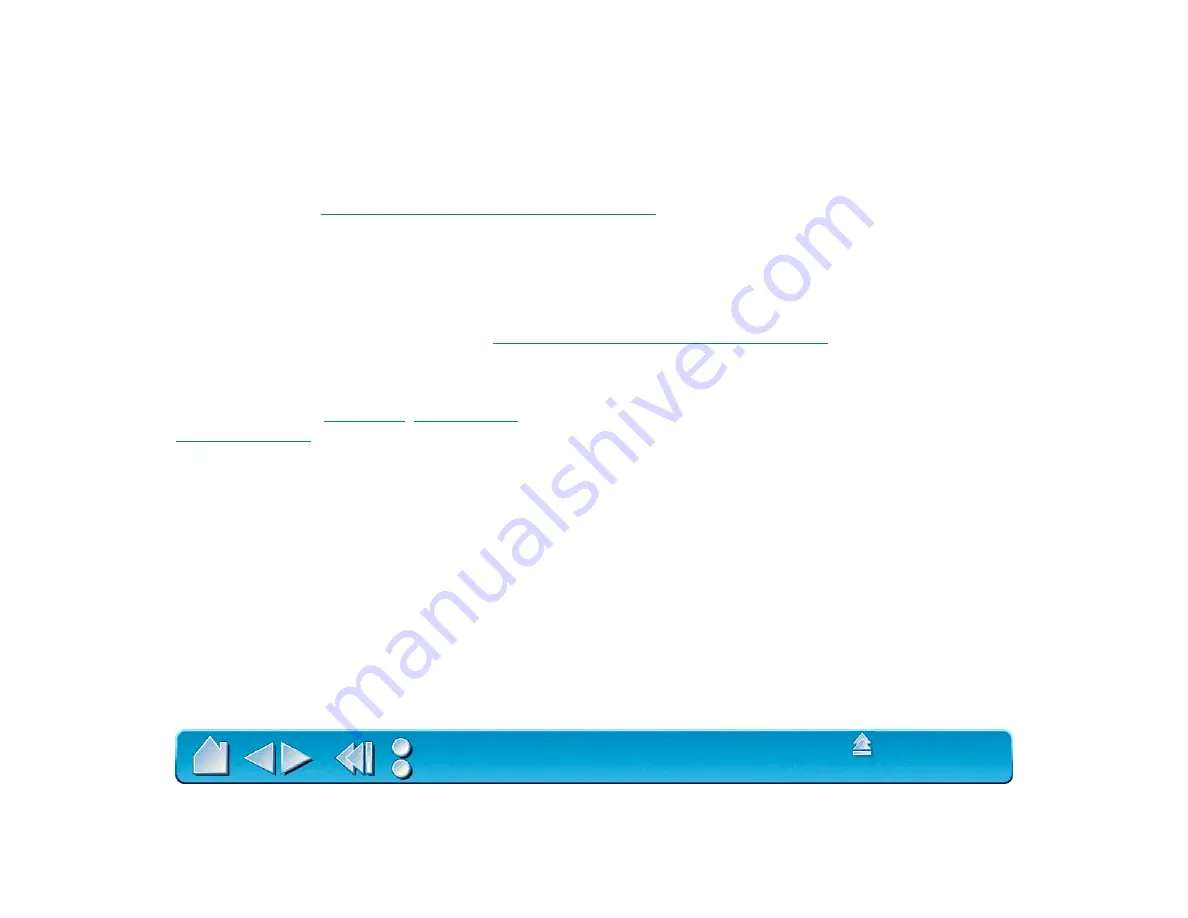
Page 82
ADD MACROS
To add a macro to the Pop-up Menu, click on the A
DD
M
ACRO
... button. A dialog box will appear where you
can select the name of a macro function to add. You can also set different macros for different
applications. See
Working with Application-Specific Settings
for more information.
Note: Before you can add screen macros, you must first create them with a third-party macro application.
ADD KEYSTROKES
To add a keystroke definition to the Pop-up Menu, click on the A
DD
K
EYSTROKE
... button. A dialog box will
appear where you can specify and name the keystroke function. You can also create different keystroke
functions for different applications. See
Working with Application-Specific Settings
for more information.
ADD MAPPING OPTIONS
When you click on the A
DD
M
APPING
O
PTIONS
button, the following mapping options can be added to the
Pop-up Menu list:
, and (if you are working with a Intuos 9x12 or larger tablet)
REMOVING POP-UP MENU OPTIONS
To remove mapping option(s), macro(s), or keystroke function(s) from the Pop-up Menu list, select the
function(s) you wish to remove and click the R
EMOVE
button. Mapping options must be added or removed
as a single item.
















































