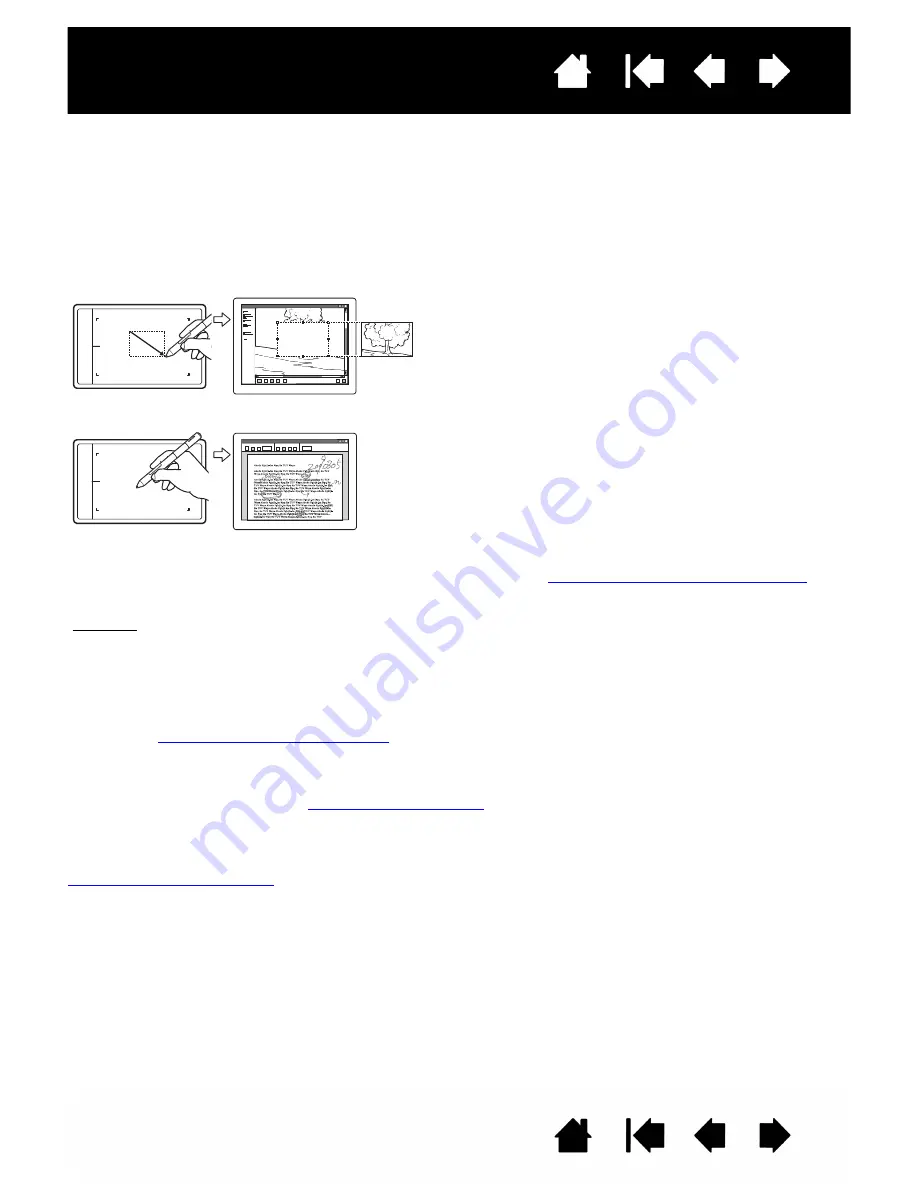
Contents
Index
Contents
10
Index
10
USING YOUR TABLET
If you are new to using the tablet, read the following sections.
As you work, you will discover many ways of interacting with your tablet. For example:
For details on these and other ways to work with your tablet, see
The pen experience with the tablet.
.
Working with Display Toggle
Annotation
Simplify document reviews by using the pen to
digitally mark-up and annotate documents.
Photo editing
Use the pressure-sensitive pen to edit images
within a photo or image editing application.
Pen input
The pen works only on the active area of the tablet.
Wherever you place the pen on the tablet, the screen pointer will jump
to the corresponding point on the screen. The screen pointer indicates
pen position, and follows the movement of the pen across the tablet
surface.
Learn about
The pen experience with the tablet
.
Note: The active area is a mapped representation of your computer
screen(s). By default it uses the entire screen or all screens if you
have multiple displays. You can customize the mapping
relationship for pen input by
setting the tablet mapping
.

























