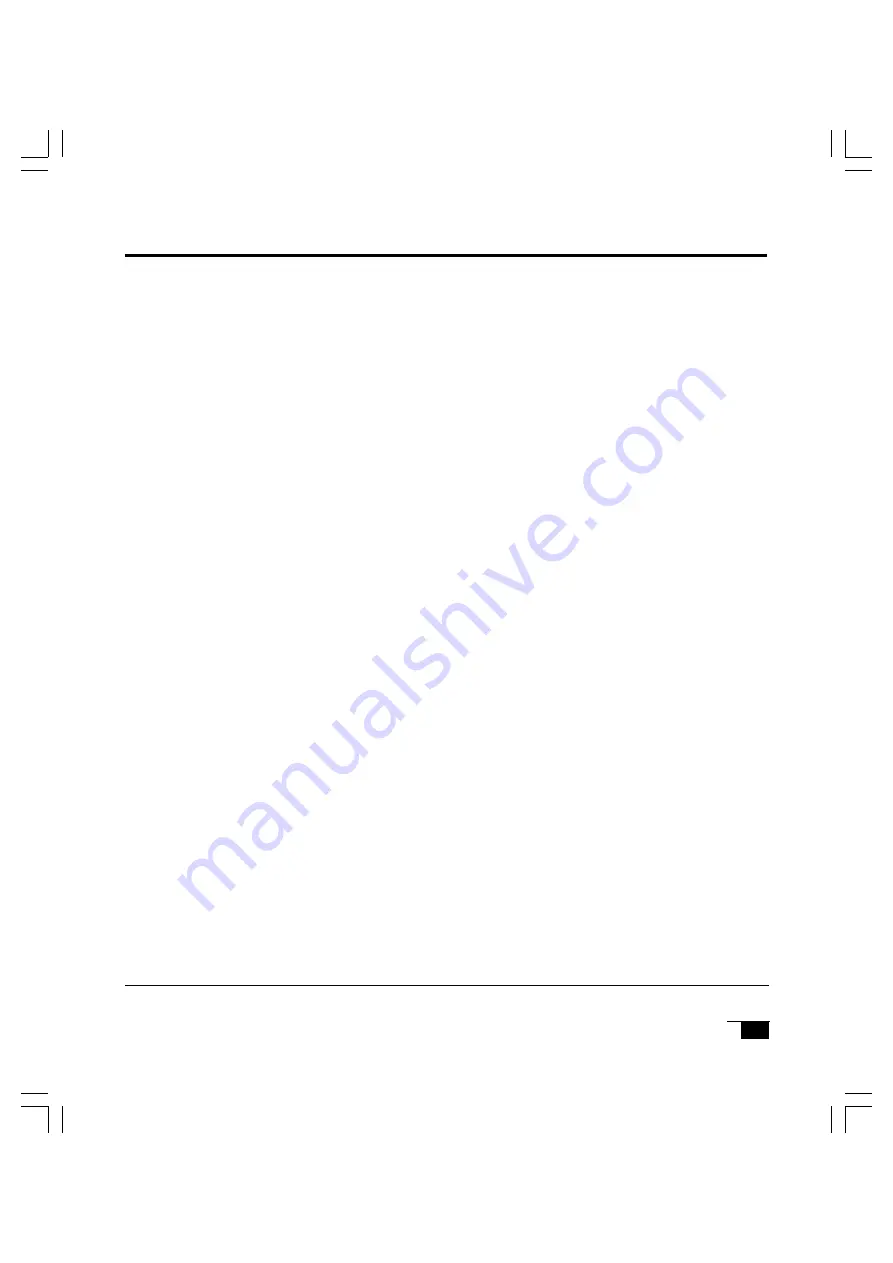
7
≈
Turn on the power switch of the Cintiq 15X. The power lamp will light green , and then turns orange.
∆
Turn on your computer to start your operating system.
➇
By looking at the Cintiq 15X display, configure the monitor settings for proper size and color resolution.
(The recommended resolution is 1024 x 768. Other settings may give unsatisfactory results.)
The color pallet and number of colors are as follows:
-
High Color (16 bit), 65,536 color
-
True Color (24 bit), 16,770,000 color approximate
The number of colors is constrained by the performance of your computer or graphics card. Refer to the
documentation of the manufacturer for details.
➈
To install the Wacom tablet software, turn off your computer and connect the USB cable or serial data
cable.
Tablet Software Installation for Windows
*
and Macintosh
➀
After connecting all cables of the Cintiq 15X, turn on the Cintiq 15X and your computer. Allow the operat-
ing system to fully load.
➁
Insert the Wacom Tablet CD into the CD-ROM drive. The Wacom tablet software installer menu should
automatically display. If the menu does not display, double-click on the I
NSTALL
icon (located on the CD).
Click on the I
NSTALL
C
INTIQ
button and follow the prompts to install the driver software.
➂
Windows: After the driver installation is complete, make sure you can use your UltraPen on the tablet dis-
play to move the screen cursor.
Macintosh: After the driver installation is complete, restart your Macintosh. You will be able to use your
UltraPen on the tablet display to move the screen cursor.
Be sure to read the R
EAD
M
E
file for late braking news.
If you have trouble in the Tablet software installation, refer to the T
ROUBLESHOOTING
CHAPTER
in the online Hel
P
in the Wacom Tablet CD. You can also open the online Help from the H
ELP
menu from the W
ACOM
T
ABLET
control pane.
Precede to C
USTOMIZING
Y
OUR
C
INTIQ
15X – T
HE
B
ASICS
.
*
Windows 95 and later
UM-0251/Cintiq AP.pm65
01.7.31, 9:27 PM
7























