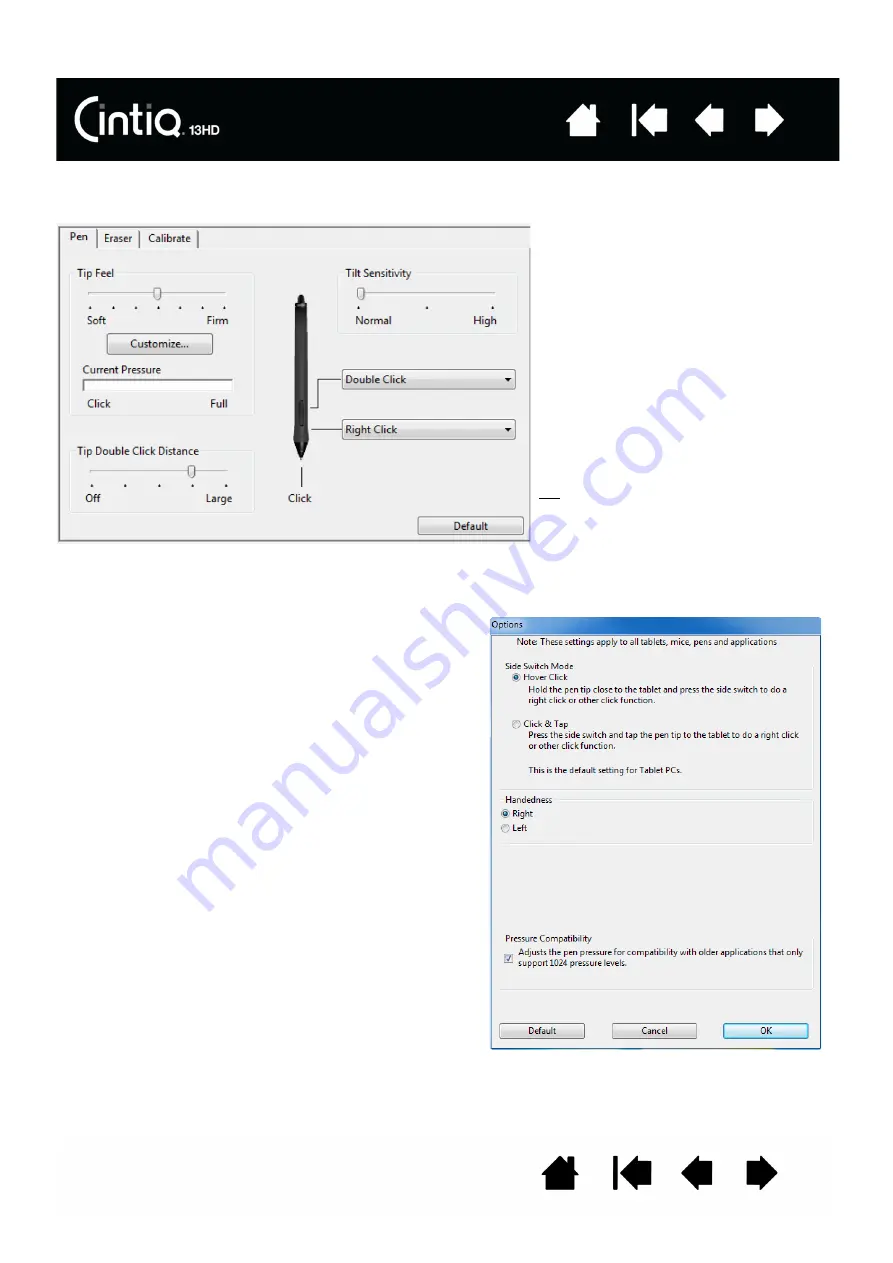
37
37
CUSTOMIZING PEN BUTTONS
Select the P
EN
tab to change the functions assigned to the side switches and tip of your pen.
Double-click here to change the function assigned to the
pen tip. The tip must be set to C
LICK
in order to draw in
most graphics applications.
You can change the S
IDE
S
WITCH
M
ODE
to fit the way you
like the pen to work when using click functions.
To access the S
IDE
S
WITCH
M
ODE
settings, click on the
O
PTIONS
... button at the bottom of the control panel. In
the O
PTIONS
dialog box:
•
Select H
OVER
C
LICK
to perform click functions
without touching the pen tip to the Cintiq’s screen
surface.
•
Select C
LICK
& T
AP
and press the side switch while
touching the pen tip to the pen screen surface in
order to perform a click function. C
LICK
& T
AP
enables the precise placement of your click
functions, and is the default setting for Tablet PCs.
•
Choose
R
IGHT
or
L
EFT
for right-handed or left-
handed orientation.
•
Check the Pressure Compatibility box as needed for
use with older applications that support only 1024
pressure levels.
When you bring the pen tip within
5 mm (0.20 inch) of the screen surface
without touching the screen and press
the upper or lower side switch, the
selected function occurs.
Tip:
To make double-clicking easier,
set the side switch to double-
click automatically by selecting
D
OUBLE
C
LICK
.
Drag to increase or decrease T
ILT
S
ENSITIVITY
. Test the new setting in an
application that supports tilt.
The tilt setting applies to both the tip and
eraser of your tool. Tilt is direction
sensitive and can be used in some
applications to control brush orientation or
other characteristics.
















































