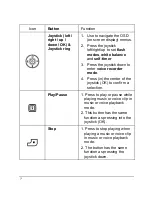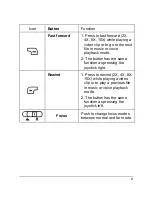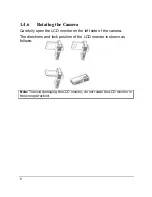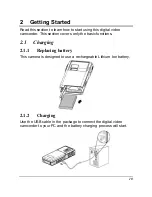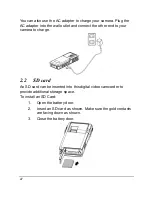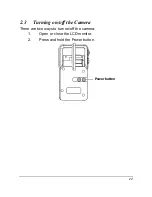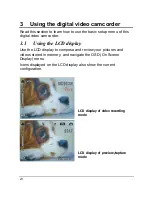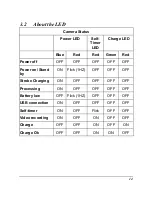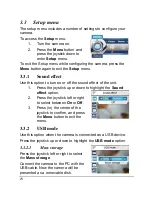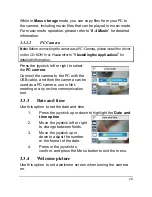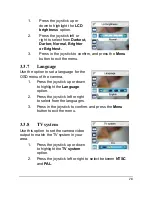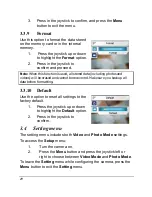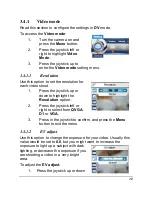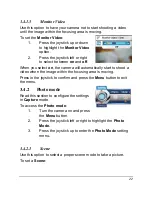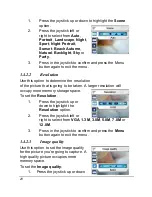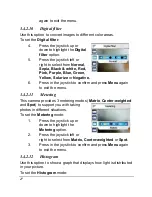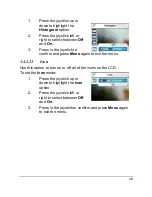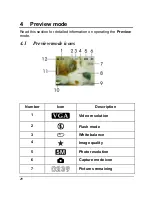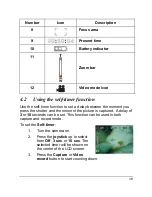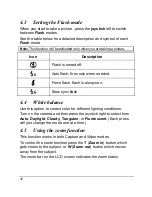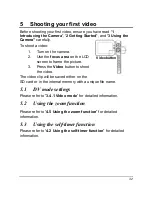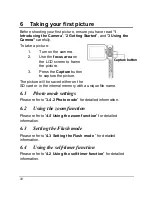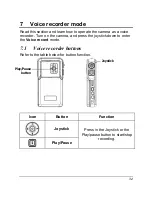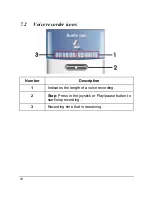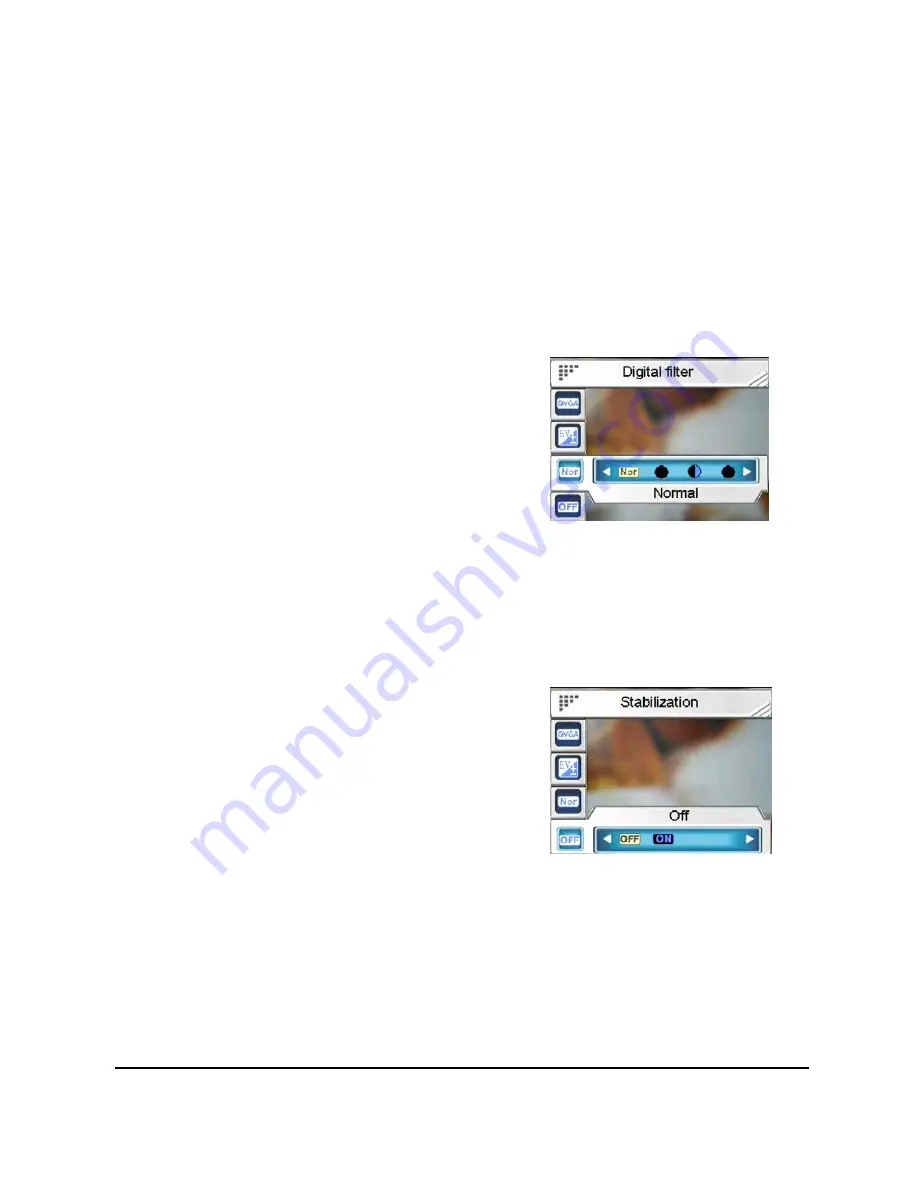
21
to highlight the
EV adjust
option.
2.
Press the joystick left or right to select from
–2.0, 0.0,
+2.0
.
3.
Press in the joystick to confirm, and press the
Menu
button to exit the menu.
3.4.1.3
Digital filter
Use this option to convert a video image to different color areas.
To set the
Digital filter
:
1.
Press the joystick up or
down to highlight the
Digital
filter
option.
2.
Press the joystick left or
right to select from
Normal,
Sepia, Black/White, Red, Pink, Purple, Blue, Green,
Yellow, Solarize
or
Negative.
3.
Press in the joystick to confirm and press
Menu
again
to exit the menu.
3.4.1.4
Stabilization
Use this option to counteract camera
shaking and help you to shoot clearer
videos.
To set the
Stabilization
:
1.
Press the joystick up or
down to highlight the
Stabilization
option.
2.
Press the joystick left or right to select between
on
and
off
.
3.
Press in the joystick to confirm and press
Menu
again
to exit the menu.