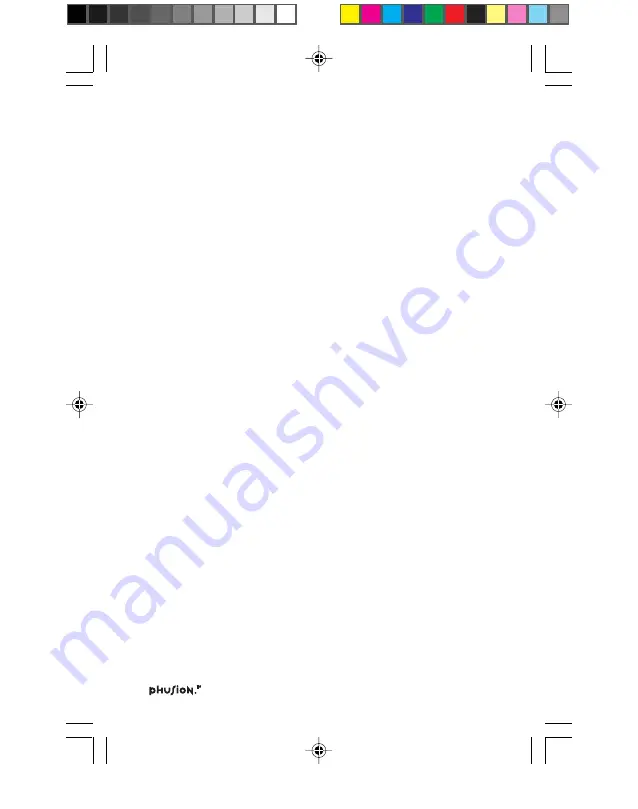
Table of Contents Page
.........................................................................................................
6.1 Clock ......................................................................................... 69
6.1.1 Clock: What is it? .................................................................. 69
6.1.2 Commands ............................................................................. 69
6.1.3 Viewing the Clock ................................................................ 69
6.1.4 Changing the Clock Settings ............................................ 70
6.1.5 Changing the Date & Time Format ............................... 70
6.2 City Locator ............................................................................. 71
6.2.1 City Locator: What is it? ...................................................... 71
6.2.2
Commands ..............................................................................
6.2.3 Viewing the City Locator .................................................... 71
6.2.4 Viewing City Info. ................................................................. 72
6.3 Mini-Calculator ...................................................................... 73
6.3.1 Mini-Calculator: What is it? ............................................... 73
6.3.2 Using Mini-Calculator ......................................................... 73
6.3.3 Touchpad Keys and their Mini-Calculator Function . 74
6.4 Unit Conversion .................................................................... 75
6.4.1 Unit Conversion: What is it? ............................................. 75
6.4.2 Using Unit Conversion ....................................................... 75
6.5 Birthday List ............................................................................ 76
6.5.1 Birthday List: What is it? ..................................................... 76
6.5.2 Commands ............................................................................. 76
6.5.3 Using the Birthday List ....................................................... 76
6.5.4 Birthday List Alarm Setting ................................................ 76
6.6 My Profile ................................................................................ 77
6.6.1 My Profile: What is it? ......................................................... 77
6.6.2 Commands ............................................................................. 77
6.6.3 Using My Profile ................................................................... 77
contents/a 6/7/00, 2:05 AM
6







































