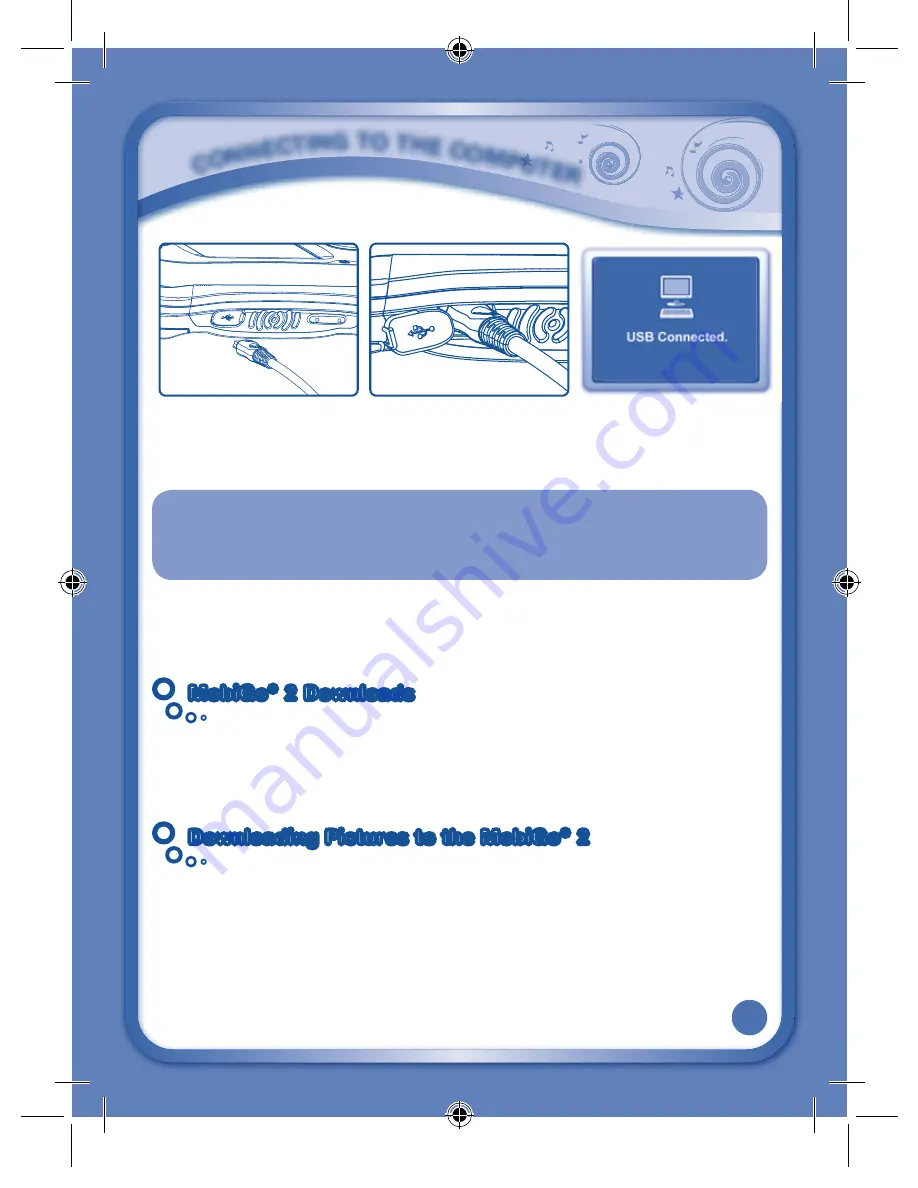
13
• If
the
MobiGo
®
2
is connected properly, you will see the message “USB Connected”
appear on your
MobiGo
®
2
screen. You will be taken directly to the Learning Lodge
Navigator™, where you can access the
MobiGo
®
2
home page and enjoy all of the
online features.
NOTe
: If the power supply is interrupted during the transfer of data to and from
the
MobiGo
®
2
, the data on the
MobiGo
®
2
may be lost. Before connection,
please check to make sure that your batteries are not running low on power,
or use an AC Adaptor as a power source during the connection process.
The
MobiGo
®
2
will automatically upload the most recent progress information. Go to
the
Progress Log to monitor your child’s learning progress. Or go to the Download
Center to download a new game or e-book. (For help using the Download Center
refer to the Help section of the Learning Lodge Navigator™.)
mobiGo
®
2 Downloads
mobiGo
®
2 Downloads
You can store downloaded games and e-books in your
MobiGo
®
2
’s internal memory.
Connect to the Learning Lodge Navigator™ to download and transfer new games and
e-books. Then touch the Downloads icon in the
MobiGo
®
2
main menu to access
your downloaded content.
Downloading Pictures to the mobiGo
®
2
Downloading Pictures to the mobiGo
®
2
Use the File Manager in the Learning Lodge Navigator™ to transfer pictures to the
MobiGo
®
2
. To access the File Manager first connect the
MobiGo
®
2
to your computer
using the USB cable. Go to the
MobiGo
®
2
home page and click on File Manager
in the menu to the left. Browse to select the folder that your pictures are in. The
pictures will appear in the list on the left. Check the boxes next to the pictures you
want and click the right arrow to begin the transfer. Unplug the
MobiGo
®
2
and touch
the Photos icon in the
MobiGo
®
2
main menu to see your pictures.
CO
NNeCTING
TO The COMPUT
eR
135800 MobiGo2 M 20120510.indd 13
2012-5-30 10:17:15






















