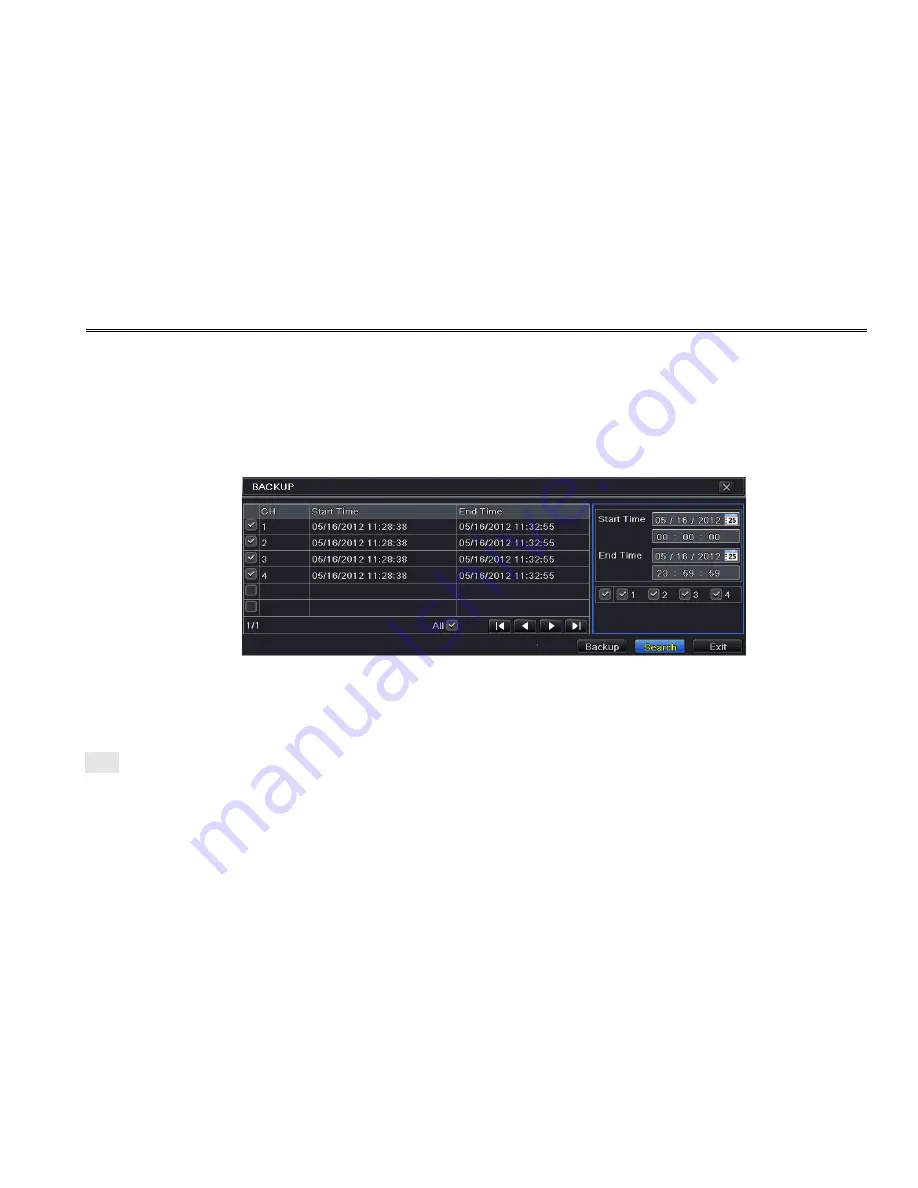
DVR User Manual
42
Note: In order to take images on alarm, the snapshot feature should be activated in “Alarm Handling” for different kind of alarms. Please
refer to 4.5 Alarm Configuration for details.
5.5 Backup
This unit supports backup by built-in SATA DVD Writer or USB flash drive. User also can make backup by IE browser via internet. Refer
to 7.3.2 Remote backup.
Step1: Enter into main menu
Backup interface. Refer to Fig 5-4:
Fig 5-4 Backup Configuration
Step2: Set the start & end time, select channels and click Search button to display the searched data in the data backup list box
Step3: Select a required file or checkmark “All” to select all data files. Click Backup button to display Backup information window.
Step4: In the backup information interface, user can check the relevant options for backing up files. These options include storage Media,
backup player and save file type. Then click Start button to start backup.
Note
:
If the backup files are saved in DVR format, please check backup player. Only this player can play these files in DVR format. If the backup files are
saved in AVI format, you can play these files with common media player.
VOOK






























