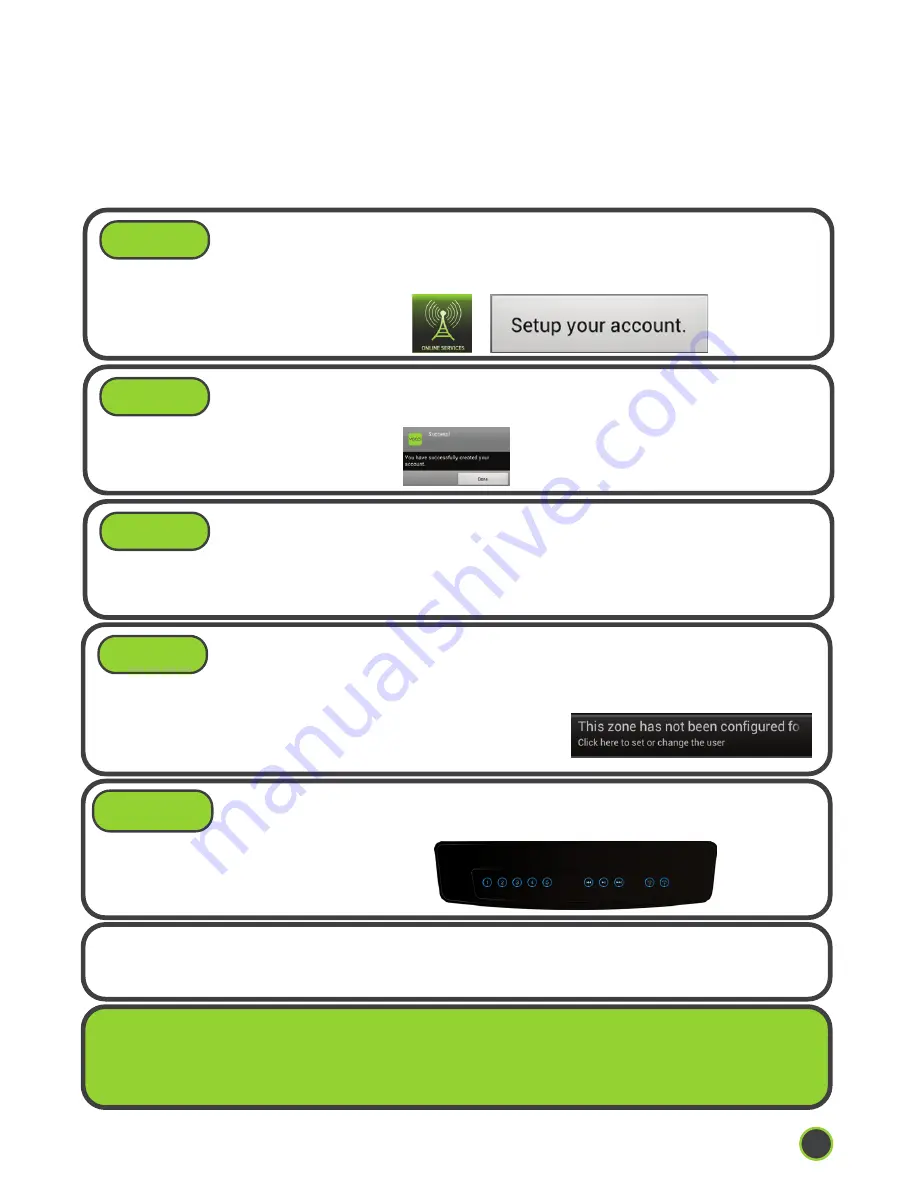
Now play music to your V-Spot. To do this select any of the
presets on the top of your V-Spot, and in a few seconds
you will be streaming an Online
Internet Radio Station.
By creating a myvoco.net account you enable your VOCO device to
remember your login information for music services such as Pandora and
Murfie, and thus you won’t have to login everytime you wish to stream
Online Services to your VOCO device.
Go to the VOCO Controller app on your Android or Apple device,
and tap on the
Online Services
icon, at the top of the screen.
You will receive a pop-up window, select
Setup your account.
Walk through a short registration process until you get to the
screen notifying you that your account was successfully
created, and select
Done.
A validation email will be sent, to the email address that you
used to create your myvoco.net account, from
[email protected]. Open that email and click on the validation link.
http://validate.myvoco.net/cgi/validate
TROUBLESHOOTING: For troubleshooting, latest Quick Start Guide, Full Manuals
and additional assistance go to the SUPPORT section of www.myvoco.com
Or contact us at:
Phone: 888-879-VOCO (8626) or Email: [email protected]
CONGRATULATIONS! You have successfully set up your V-Spot. For instructions on
using the V-Spot please visit the
Get To Know Me
section of the VOCO Controller
app on your phone or at myvoco.com.
STEP 6:
STEP 7:
STEP 8:
STEP 9:
STEP 10:
4
Page
Create a myvoco.net account
Open the VOCO Controller app on your Apple® or Android®
device and tap on the
Online Services
icon and select the
option
“Click here to set or change the user.”
This will now associate your
VOCO device with your
Online Service
accounts.








