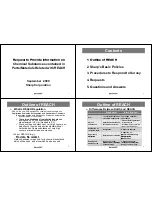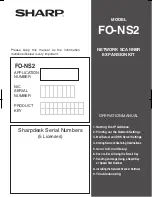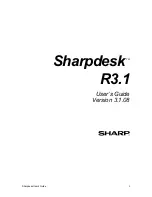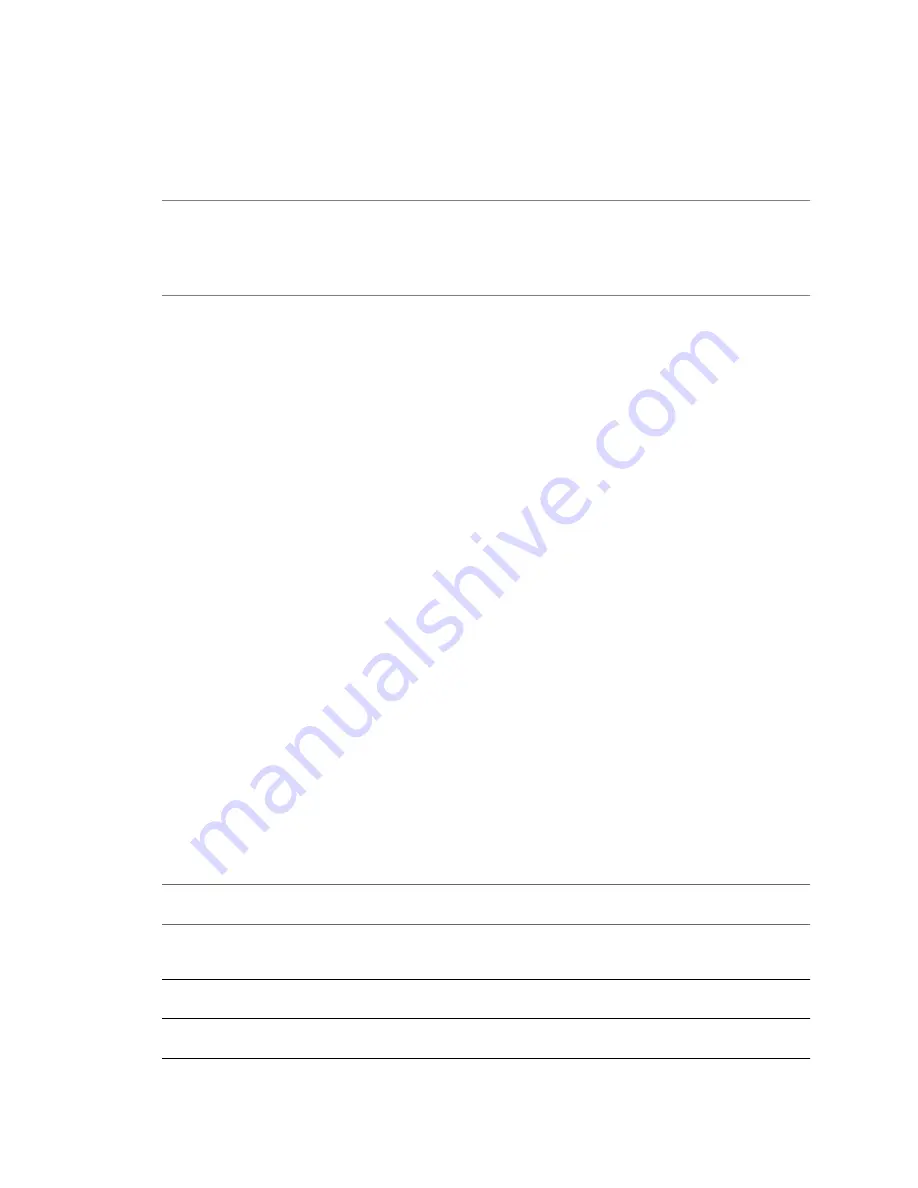
Converter Standalone creates a VMware virtual machine based on a source physical machine. The migration
process is nondestructive, so that you can continue to use the original source machine. To run a converted
VMware virtual machine on the same network as the source physical machine, you must modify the network
name and IP address on one of the machines. This modification avoids network related conflicts and allows
the physical and virtual machines to coexist.
N
OTE
You cannot move original equipment manufacturer (OEM) media between physical machines. The
license is attached to the server when you purchase it from the OEM and you cannot reassign it. You can only
reassign retail and volume licenses to new physical servers. If you migrate an OEM Windows image, you must
have a Windows Server Enterprise or Datacenter Edition license on the ESX host to run multiple virtual
machines.
Hot and Cold Cloning
Although Converter Standalone 4.0.1 supports only hot cloning, you can still perform cold cloning using the
VMware Converter 3.0.3 Boot CD. Hot and cold cloning have different applications that depend on your virtual
environment.
Hot cloning, also called live cloning or online cloning, entails cloning the source machine while it is running
its operating system. Hot cloning allows cloning machines without shutting them down.
When you create a hot clone, the resulting virtual machine is not an exact copy of the source machine because
processes continue to run on the source machine during conversion.
To reduce the difference between the source and the resulting virtual machine, Converter Standalone can shut
down unused Windows services based on your settings on the View/Edit options page. You can set Converter
Standalone to synchronize the destination virtual machine with the source machine after hot cloning. You do
this by transferring from the source to the destination the blocks that were changed during the initial cloning
period.
Converter Standalone can shut down the source machine and power on the destination machine when the
conversion process is complete. This action is the P2V motion that allows migrating a physical machine source
to a virtual machine destination. The destination machine takes over the source machine operations with the
least possible down time.
Cold cloning, also called offline cloning, entails cloning the source machine when it is not running its operating
system. In cold cloning, the user restarts the source machine from a CD that contains an operating system and
the VMware Converter application. This cloning method allows you to create the most consistent copy of the
source machine because nothing changes on the source machine during conversion. Cold cloning leaves no
data on the source machine, but requires physical access to the source machine that is being cloned.
When you cold clone a Linux source, the resulting virtual machine is an exact replica of the source machine
and you cannot reconfigure the virtual machine. You must reconfigure the resulting virtual machine after the
cloning is complete.
Table 1-2
compares the hot and cold cloning modes.
Table 1-2.
Hot and Cold Cloning Comparison
Comparison Criteria
Hot Cloning with Converter
Standalone 4.0.1
Cold Cloning with Converter
Enterprise 3.0.x
Licensing
No license required with VMware
vCenter Converter Standalone 4.0.1.
License file required for Enterprise
features of VMware Converter
Enterprise.
Required installation
Full Converter Standalone installation
or a server and agent installation.
No installation. Installation occurs
when you reboot the source machine.
Supported sources
Local and remote powered-on
physical or virtual machines.
Local powered-off physical machines.
Chapter 1 Introduction
VMware, Inc.
11
Summary of Contents for VCENTER CONVERTER EN-000158-02
Page 1: ...User s Guide vCenter Converter Standalone 4 0 1 EN 000158 02...
Page 4: ...Index 87 User s Guide 4 VMware Inc...
Page 6: ...User s Guide 6 VMware Inc...
Page 28: ...User s Guide 28 VMware Inc...
Page 36: ...User s Guide 36 VMware Inc...
Page 91: ...X Xen source 21 Index VMware Inc 91...
Page 92: ...User s Guide 92 VMware Inc...