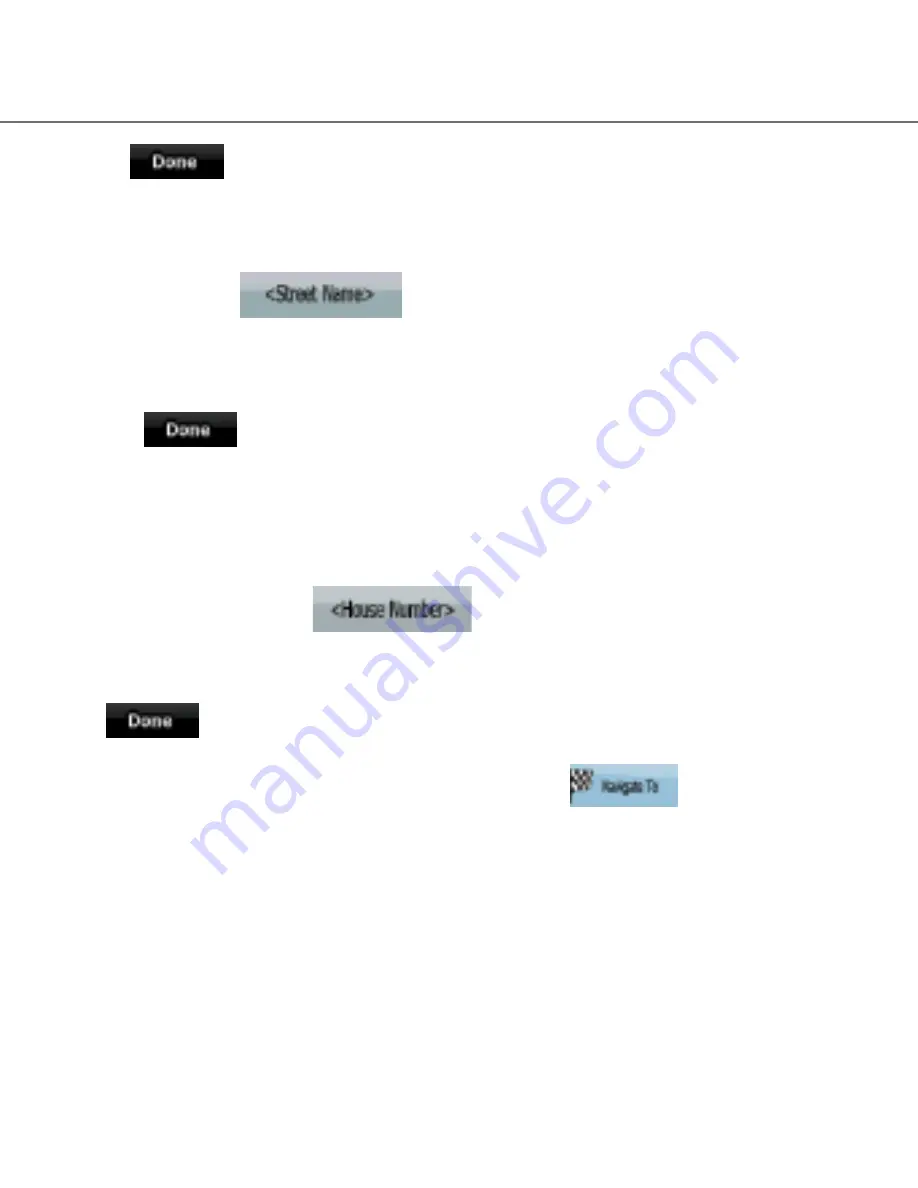
quick start guide
14
• Or, tap
to open the list of results before it appears automatically.
4. Select the desired suburb from the list. To navigate to this suburb without a street entered, press
“City Centre”
5. To enter a street, tap
6. Start entering the street name using the on screen keyboard.
• After entering a couple of characters, a list of possible results will appear.
• OR, tap
to open the list of results before it appears automatically.
7. Select the desired street from the list. To navigate to this street without a House number, press
“Street Midpoint”.
8. Enter the house number:
9. To enter a house number, tap
10. Enter the house number using the on screen keyboard.
11. Tap
to finish.
12. The map appears with the selected point in the middle. Tap
to start navigating to
this location. (Simple mode)
6.3 ON SCREEN KEYBOARD
You can enter letters or numbers in Street Navigation with your fingertips on the full-screen
keyboards and you can switch between various keyboard layouts, for example ABC, QWERTY, or
numerical










































