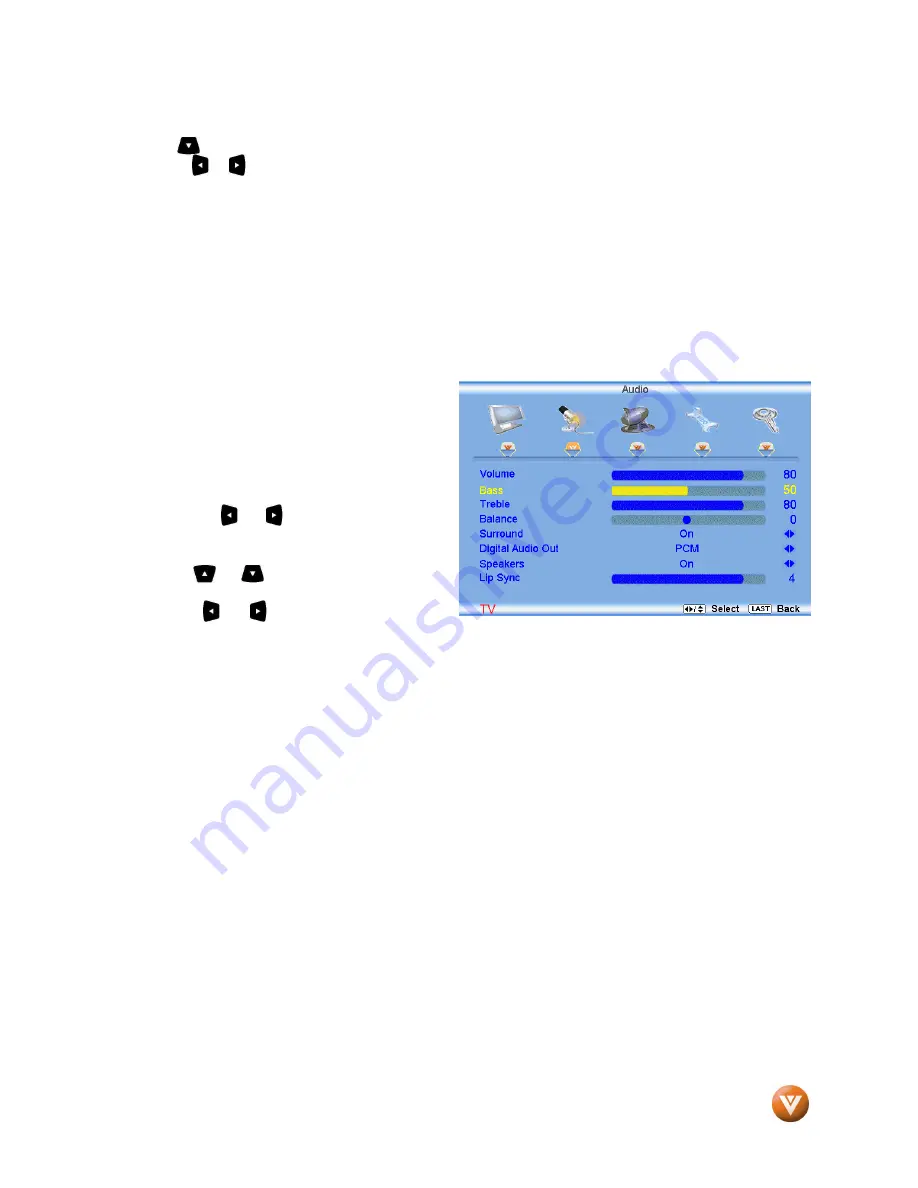
VIZIO VW37L HDTV20A User Manual
Version 11/19/2007
44
www.VIZIO.com
3.3.7
3.3.7
3.3.7
3.3.7
Speakers
Speakers
Speakers
Speakers
Press the button to highlight the Speakers selection.
Press either or button to turn the internal speakers On or Off. You may want to turn-off the internal
speakers when listening to the audio through your Home Theatre System.
Press the
LAST
key once to return to the previous screen or repeatedly to return to your program if task
has been completed.
3.3.8
3.3.8
3.3.8
3.3.8
Lip Sync
Lip Sync
Lip Sync
Lip Sync
Included with the advanced technology of your TV, a feature which will compensate the shortcomings of
signal transmission called audio sync (Lip Sync). Lip Sync is designed to adjust the audio of the program
being viewed so that it matches the movement of
the lips of someone talking on the screen. This
feature is built into your set, and it can be applied
to all inputs. To use this feature, follow the steps
below.
Press the
MENU
button to bring up the OSD.
Using either the or button scroll across to
the microphone icon, the Audio menu will be
displayed.
Press either or button to scroll either up or
down to Lip Sync.
Press either or button to make the
appropriated adjustment.
Press the
LAST
key once to return to the previous screen or repeatedly to return to your program if task
has been completed.
















































