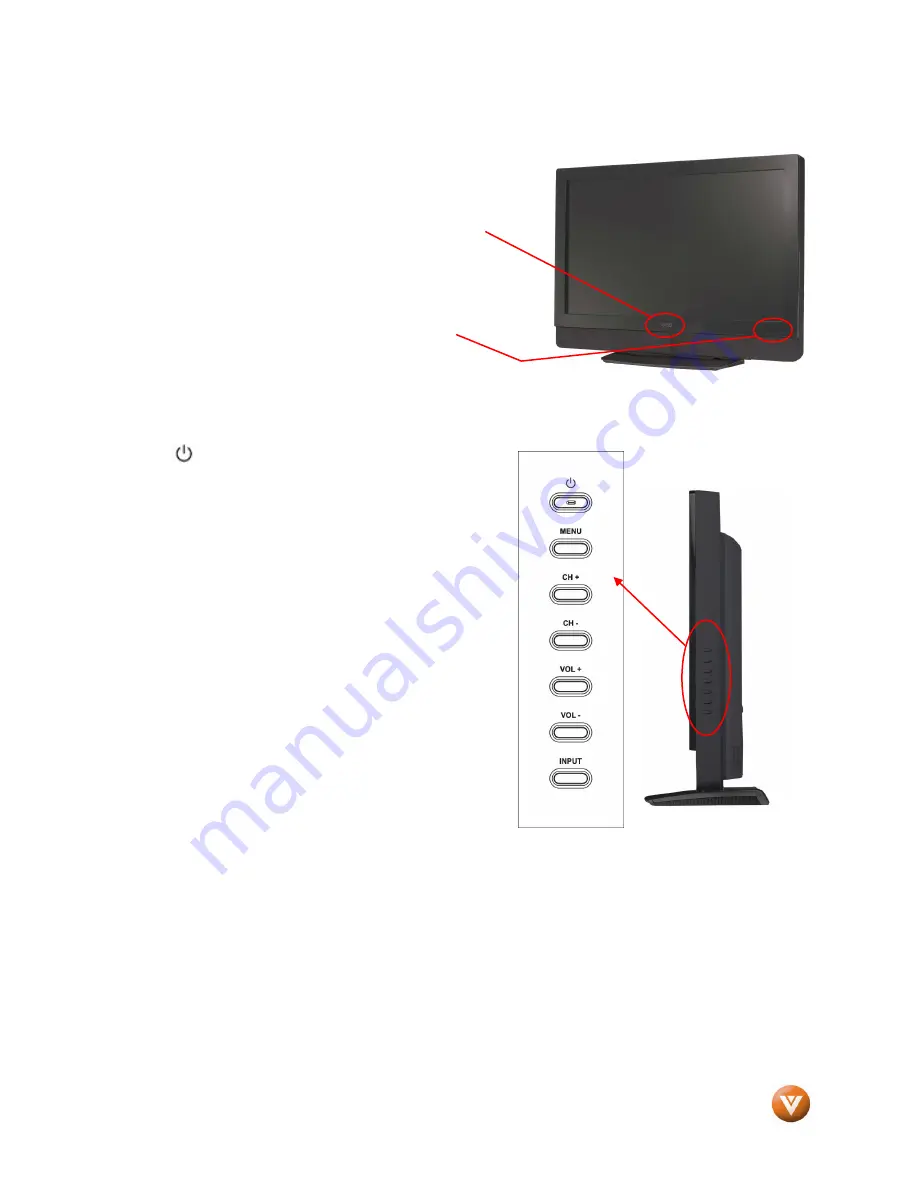
VIZIO VW32L HDTV10A User Manual
Version 2/6/2007
8
www.VIZIO.com
Chapter 1
Basic Controls and Connections
1.1
Front Panel
Power ‘VIZIO’ light
– The VIZIO name lights white when
powered on and orange when powered off.
Remote Control Sensor
– This is the window through which all
of the remote control signals pass to the sensor. Point the
remote control directly at this window for the best response to
the remote signal.
1.2
Right Side Panel Controls
Power (
)
– Switch the VW32L on by pressing the
button once. Press the button again to the VW32L off.
Menu
– This button activates the On Screen Display (OSD).
If a sub-menu is active, pressing this button will return to
the previous menu level.
Channel
▲
/
▼
– Use these buttons to step up or down the
TV channels. While the OSD is active, these buttons
function as up and down controls in the OSD menus.
Volume
◄
/
►
– Use these buttons to increase or decrease
to the speaker volume. While the OSD is active, these
buttons function as left and right controls in the OSD menus.
Input (Enter)
– Repeated pressing of this buttons steps
through the input sources in the following sequence: TV,
AV1 (S-Video or Video), AV2, Component 1, Component 2,
HDMI 1, HDMI 2, and RGB. Once you have stepped
through the entire sequence, you will return to the
beginning.
Additionally, when the OSD is active, this button confirms
the menu function to be adjusted. When the OSD is not
active, pressing this button will display the current input
mode.









































